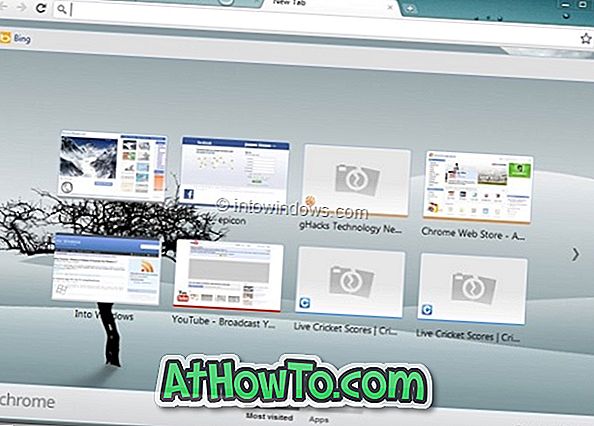Používatelia, ktorí už nainštalovali operačný systém Windows 7 Home Premium alebo vyšší edíciu v systéme Oracle VirtualBox, si pravdepodobne uvedomujú, že funkcia Aero je v predvolenom nastavení zakázaná, aj keď počítač túto funkciu podporuje. Kliknutím na tému Aero v paneli Personalizácia sa znova aktivuje len základná téma a poradca pri riešení problémov s aplikáciou Aero vám odporučí nainštalovať ovládač grafickej karty alebo nainštalovať ovládač kompatibilný s funkciou WDDM.

Pred niekoľkými rokmi, ako pravdepodobne viete, VirtualBox oznámil podporu pre Aero, ale problém je, že povolenie Aera vo VirtualBoxu nie je veľmi priamočiare. Ak ste nainštalovali operačný systém Windows 7 vo virtuálnom stroji VirtualBox a chcete povoliť funkciu Aero, môžete tak urobiť vyplnením nižšie uvedených pokynov.
POZNÁMKA: Na aktiváciu a aktiváciu systému Windows 7 Aero musí mať počítač kompatibilnú grafickú kartu Aero. Táto príručka vám nepomôže aktivovať Aero na nepodporovaných počítačoch.
Krok 1: Prvým krokom je inštalácia doplnkov hosťa vo VirtualBoxu. Ak to chcete vykonať, keď je systém Windows 7 spustený v programe VirtualBox, musíte v ponuke Súbor VirtualBox kliknúť na položku Zariadenia a potom kliknite na položku Nainštalovať doplnky používateľa .

Krok 2: Ak sa Sprievodca inštaláciou Prírastkov hosta nespustí, otvorte položku Počítač (Tento počítač), dvakrát kliknite na položku Disk CD: Prílohy hostiteľa VirtualBox a spustite sprievodcu inštaláciou. Ak chcete pokračovať, kliknite na tlačidlo Áno .

Krok 3: Po spustení sprievodcu nastavením kliknite na tlačidlo Ďalej, potom kliknite na tlačidlo Ďalej na nasledujúcej obrazovke a pokračujte v rozhodujúcej fáze postupu.

Krok 4: Tu sa zobrazia dve možnosti: Virtuálne doplnky pre hostí a Priama 3D podpora (experimentálna). Prvá možnosť (VirtualBox Guest Additions) je vybratá štandardne a musíte vybrať druhú možnosť s názvom Direct3D Support (Experimentálna) .

Po kontrole poľa Podpora Direct3D (Experimentálne) sa zobrazí nasledujúci dialóg:

Kliknite na tlačidlo Nie . Áno, musíte kliknúť na tlačidlo Nie, pretože kliknutím na Áno sa nainštaluje len základná podpora Direct3D (znovu si prečítajte obsah dialógového okna!).
Kliknutím na tlačidlo Nie sa zobrazí nasledujúci dialóg:

Kliknite na tlačidlo OK .
Krok 5: Nakoniec kliknite na tlačidlo Inštalovať, čím spustíte inštaláciu doplnkov VirtualBox Guest s podporou Direct3D. Po nainštalovaní budete musieť reštartovať virtuálny stroj.


Krok 6: Po reštarte systému Windows 7 kliknite pravým tlačidlom myši na pracovnú plochu, kliknite na položku Prispôsobiť a otvorte okno Prispôsobenie a potom kliknite na položku Aero theme aktivujte Aero . To je všetko!


Tiež by vás mohlo zaujímať zavedenie systému z USB v príručke VirtualBox.