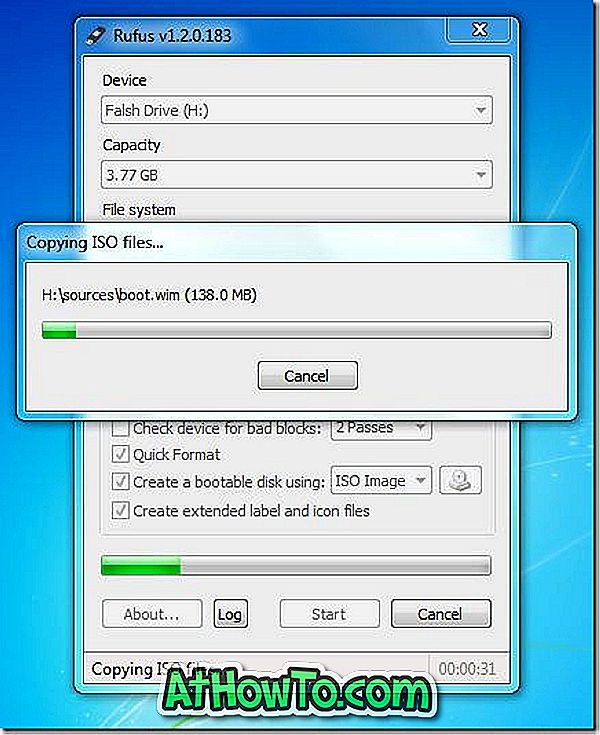Ak ste sa niekedy pokúsili o inštaláciu systému Windows z jednotky USB flash, pravdepodobne viete, že je to najlepší a najrýchlejší spôsob inštalácie systému Windows. Teraz, keď Microsoft oficiálne spustil Windows 8, mnohí z vás možno netrpezlivo čakajú na inštaláciu operačného systému Windows novej generácie.
Kým sú k dispozícii desiatky bezplatných nástrojov na vytvorenie zavádzacieho USB a inštalácia Windows z flash disku, používatelia, ktorí sa snažili všetky tieto nástroje pravdepodobne súhlasia s tým, že metóda príkazového riadku je najlepšia. Hoci vytvorenie bootovateľného USB z príkazového riadku je únavná práca, dostanete celkom dobrý výsledok.
A ak sa naozaj nechcete dotknúť príkazového riadku, odporúčame vám použiť Rufus alebo nástroj Microsoft DVD / USB na vytvorenie zavádzacej jednotky USB.
V tejto príručke vám ukážeme, ako vytvoriť zavádzací USB systém Windows 8 pomocou príkazového riadka (funguje 100%) aj nástroja Rufus.
Metóda 1: Metóda príkazového riadka
Metóda 2: Vytvorenie zavádzacieho USB pomocou nástroja Rufus
Veci, ktoré potrebujete:
# Windows 8 DVD alebo ISO súbor
# 4 GB USB kľúč
# Počítač so systémom Vista alebo Windows 7
(Ak používate systém Windows XP, odporúčame postupovať podľa metódy 2)
Metóda 1: Metóda príkazového riadka
Krok 1: Pripojte svoj USB flash disk k počítaču so systémom Vista alebo Windows 7 a zálohujte všetky údaje z disku Flash.
Krok 2: Otvorte príkazový riadok ako správca. Ak to chcete urobiť, prejdite do ponuky Štart, Všetky programy, Príslušenstvo, kliknite pravým tlačidlom myši na položku Príkazový riadok a kliknite na položku Spustiť ako správca. Po zobrazení výzvy UAC kliknite na tlačidlo Áno. Ak budete vyzvaní na zadanie hesla správcu, urobte tak.

Krok 3: Do príkazového riadka zadajte príkaz DISKPART a stlačte kláves Enter.
Krok 4: Ďalej zadajte LIST DISK a znovu stlačte kláves Enter. Poznačte si číslo jednotky USB Flash. Napríklad na nasledujúcom obrázku je číslo disku disku USB Flash Disk 1. A ak v zozname nevidíte disk USB, znova pripojte jednotku a skúste to znova.

Krok 5: Napíšte nižšie uvedené príkazy po jednom a stlačte kláves Enter po zadaní každého príkazu.
Vyberte položku Disk 1
(Zadajte číslo disku, ktoré ste získali v kroku 4)
čistý
Vytvoriť oddiel Primárny
Vyberte Partition 1
aktívny
Formát FS = Rýchlo NTFS
Priradiť
Východ
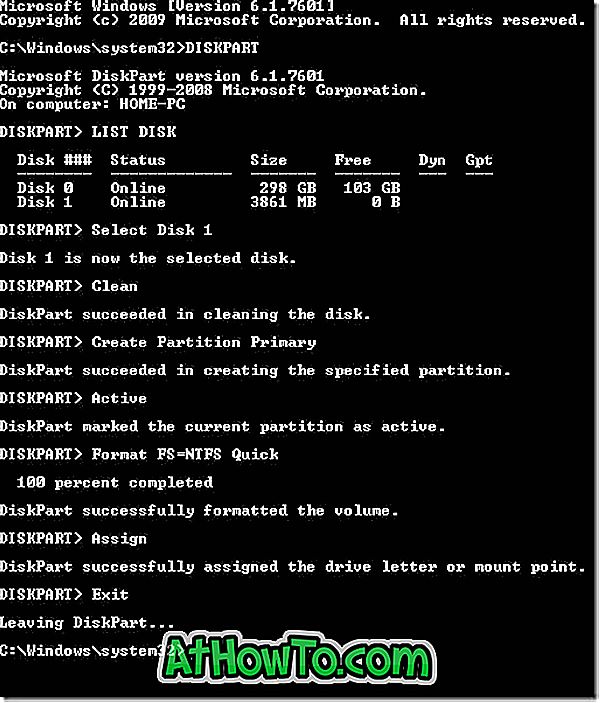
Nezatvárajte príkazový riadok. Teraz ho jednoducho minimalizujte.
Krok 6: Vložte disk CD so systémom Windows 8 do optickej jednotky a poznačte si písmeno jednotky optickej jednotky. Ako vidíte, „G“ je číslo jednotky môjho DVD mechaniky.
Ak máte súbor ISO systému Windows 8, musíte pripojiť súbor ISO. Ak to chcete urobiť, odporúčame vám pozrieť si, ako pripojiť súbor ISO v sprievodcovi Windows 7. Keď pripojíte súbor ISO podľa pokynov uvedených v našej príručke, dostanete písmeno jednotky pre pripojenú optickú jednotku. Jednoducho si poznačte písmeno jednotky a prejdite na ďalší krok. Napríklad na nasledujúcom obrázku je „J“ písmeno jednotky môjho pripojeného súboru ISO.
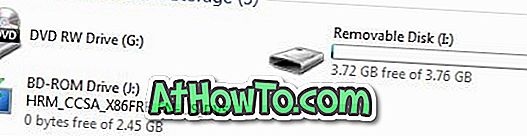
Krok 7: Maximalizujte príkazový riadok a vykonajte nasledujúce príkazy.
J: Zavedenie CD
(nahraďte „J“ vaším DVD alebo písmenom jednotky pripojenej ISO)
Zavedenie disku CD
Krok 8: Ďalej, musíme aktualizovať USB flash disk s BOOTMGR kompatibilný kód. Ak chcete tak urobiť, zadajte nižšie uvedený príkaz a stlačte kláves Enter.
Bootsect.exe / NT60 I:
(slovo „I“ nahraďte písmenom jednotky USB flash disku)
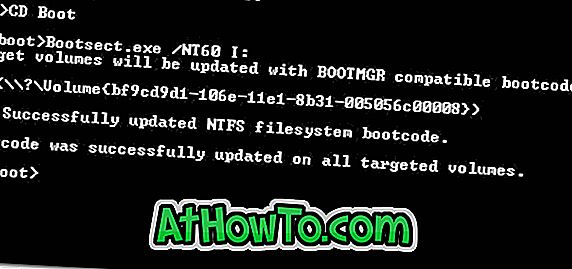
Krok 9: No, sme skoro hotoví! Otvorte jednotku DVD alebo pripojenú jednotku ISO a skopírujte všetky súbory na jednotku USB Flash. To je všetko! Teraz ste pripravení nainštalovať Windows 8 z USB flash disku.
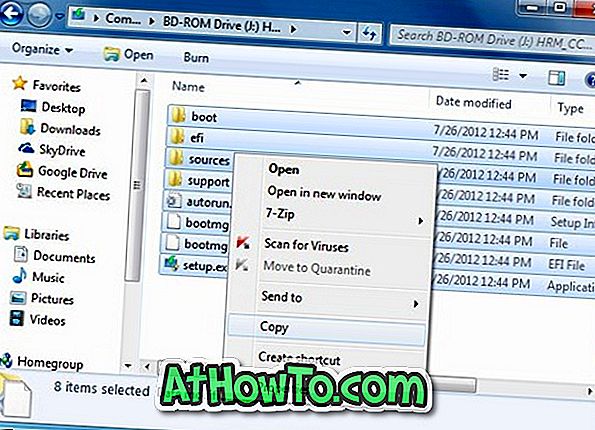
Ak chcete pred spustením inštalácie otestovať zavádzaciu jednotku USB, odporúčame vám skontrolovať náš spôsob testovania zavádzacieho sprievodcu USB.
Metóda 2: Použitie nástroja Rufus na zavedenie zavádzacieho systému USB
Krok 1: Pripojte svoj USB flash disk k Windows XP, Vista alebo Windows 7 PC a zálohujte všetky dáta.
Krok 2: Stiahnite si nástroj Rufus odtiaľto. Spustite nástroj s právami správcu (kliknite pravým tlačidlom myši na Rufus.exe a potom kliknite na položku Spustiť ako správca).
Krok 3: Vyberte USB flash disk, vyberte File system ako NTFS alebo FAT32, povoľte Quick Format a vytvorte bootovací disk pomocou: MS-DOS a tiež vytvorte rozšírené súbory štítkov a ikon.
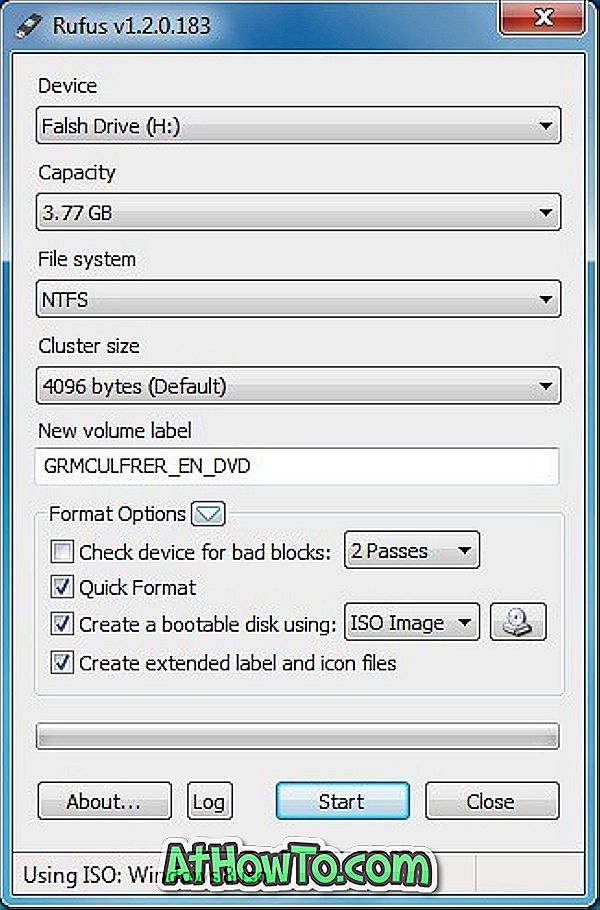
Krok 4: Kliknite na malú ikonu disku, ktorá sa zobrazí vedľa možnosti „Vytvoriť zavádzací disk pomocou voľby“ a prejdite na súbor so systémom Windows 8 ISO.
Krok 5: Nakoniec kliknite na tlačidlo Štart a potom kliknite na tlačidlo OK, čím spustíte prenos údajov zo systému Windows 8 ISO na USB. To je všetko!