Prehliadač Microsoft Edge podporuje otváranie súborov PDF od jeho zavedenia. V skutočnosti je Edge predvolenou čítačkou PDF v systéme Windows 10 a ponúka základné funkcie, ktoré nájdete v iných webových prehliadačoch.
Pri čítaní dokumentu PDF možno budete chcieť zvýrazniť vetu alebo slovo. Napríklad môžete chcieť zvýrazniť alebo označiť vetu, ktorá označuje niečo dôležité.

Väčšina PDF aplikácií a klasických PDF čitateľov tam neponúka možnosť zvýrazniť alebo označiť PDF súbory. Musíte si kúpiť komerčné programy na zvýraznenie alebo označenie súborov PDF.
Našťastie, ak ste v systéme Windows 10, nepotrebujete nástroj tretej strany na zvýraznenie alebo označenie súborov PDF. Aplikácia Microsoft Edge v systéme Windows 10 vám teraz pomôže ľahko označiť alebo zvýrazniť texty v PDF.
S Windows 10 Redstone 3, Edge prehliadač dostal schopnosť zvýrazniť PDF súbory. To znamená, že teraz môžete označiť súbory PDF bez inštalácie ďalších programov vo Windows 10. Môžete si vybrať medzi žltou, zelenou, svetlomodrou a ružovou farbou na zvýraznenie textu.
Táto funkcia je veľmi užitočná pre používateľov, ktorí často čítajú súbory PDF na svojom počítači. Môžete napríklad zvýrazniť dôležité body v súbore PDF.
Zvýraznite text v PDF pomocou Edge v systéme Windows 10
Tu je návod, ako používať prehliadač Edge na zvýraznenie súborov PDF v systéme Windows 10.
Krok 1: Otvorte súbor PDF, ktorý chcete zvýrazniť pomocou prehliadača Edge. Ak je Edge predvoleným programom na čítanie PDF, môžete ho jednoducho otvoriť dvojitým kliknutím na súbor PDF. Ak nie, kliknite pravým tlačidlom myši na súbor PDF, kliknite na položku Otvoriť pomocou a potom vyberte prehliadač Microsoft Edge.
Krok 2: Po otvorení súboru PDF v prehliadači Edge vyberte slovo alebo vetu, ktorú chcete zvýrazniť, kliknite pravým tlačidlom myši na vybranú oblasť, vyberte možnosť Zvýrazniť a vyberte farbu (ktorú chcete použiť na zvýraznenie položky). vybranej oblasti).

Alternatívne môžete kliknúť na ikonu zvýraznenia (pozri obrázok nižšie), ktorá sa zobrazí, keď vyberiete slovo alebo vetu, aby ste vybrali farbu značky a zvýraznili vybranú oblasť.

Krok 3: Kliknutím na tlačidlo Ctrl + S alebo kliknutím na ikonu uloženia uložte zmeny.

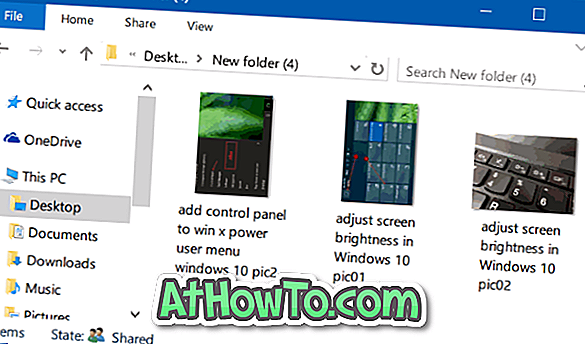







![Ako získať Windows 8 stuha UI v systéme Windows 7, Vista a XP Explorer [Presné Ribbon UI Look] \ t](https://athowto.com/img/vista-tweaks/942/how-get-windows-8-ribbon-ui-windows-7.jpg)




