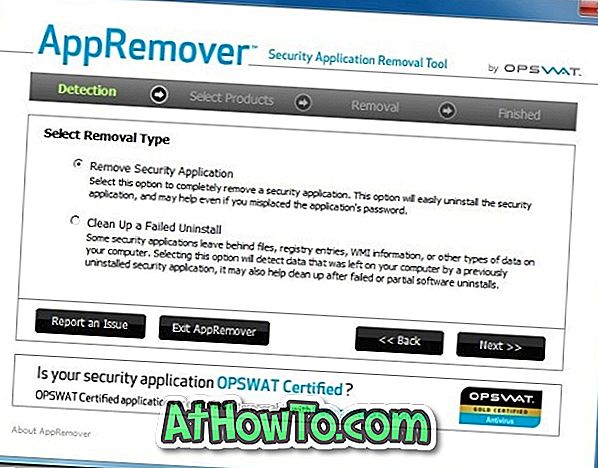Dostávate chyby pri inštalácii aktualizácií systému Windows 10? Nemôžete upgradovať na najnovšiu verziu systému Windows 10? Máte problémy s inštaláciou aktualizácií v systéme Windows 10? Tu je jednoduchá oprava problémov systému Windows Update v systéme Windows 10 vymazaním vyrovnávacej pamäte služby Windows Update.
Ak ste službu Windows Update nespustili manuálne alebo nepoužívali nástroj tretej strany na vypnutie služby Windows Update, služba Windows Update funguje bez problémov pre väčšinu používateľov. To znamená, že existujú užívatelia, ktorí sa stretávajú s problémami pri sťahovaní alebo inštalácii aktualizácií systému Windows v systéme Windows 10.
Windows Update cache vo Windows 10

Keď služba Windows Update prevezme aktualizáciu, automaticky sa pokúsi nainštalovať aktualizáciu. Pri inštalácii aktualizácií sa niekedy môžu vyskytnúť chyby. Zvyčajne sa to stane, keď je stiahnutá aktualizácia poškodená a problém možno odstrániť vymazaním vyrovnávacej pamäte služby Windows Update. Keď je vyrovnávacia pamäť služby Windows Update vymazaná, služba Windows Update prevezme novú kópiu aktualizácie a nainštaluje ju.
Keď služba Windows Update nefunguje tak, ako má, je vhodné spustiť vstavaný nástroj na riešenie problémov so službou Windows Update. Sprievodcu pri riešení problémov s aplikáciou Windows Update je možné ovládať tak, že prejdete na položku Ovládací panel, zmeníte položku Zobraziť na Malé ikony, kliknete na položku Riešenie problémov a potom kliknete na položku Zobraziť všetky prepojenia na ľavej table.
Niekedy sa pri riešení problémov so službou Windows Update nemusí spustiť iba nástroj na riešenie problémov so službou Windows Update. Odstránenie vyrovnávacej pamäte služby Windows Update môže vyriešiť problémy, najmä ak máte problémy s inštaláciou aktualizácií. V tejto príručke sa dozviete, ako vymazať vyrovnávaciu pamäť služby Windows Update v systéme Windows 10.
Kroky na odstránenie medzipamäte systému Windows Update v systéme Windows 10
Krok 1: Skôr než budeme môcť vymazať vyrovnávaciu pamäť služby Update, musíme zastaviť službu Windows Update. Ak chcete tak urobiť, zadajte do poľa Vyhľadať ponuku Štart Services.msc a potom stlačením klávesu Enter otvorte okno Služby.

Krok 2: Vyhľadajte položku služby Windows Update, dvakrát kliknite na položku a otvorte dialógové okno vlastností.

Krok 3: Na karte Všeobecné kliknite na tlačidlo Zastaviť a zastavte službu Windows Update. Kliknite na tlačidlo OK .

Krok 4: Otvorte jednotku, na ktorej je nainštalovaný systém Windows 10. Ak je napríklad nainštalovaný systém Windows 10 na jednotke „C“, otvorte ho rovnako. Prejdite do priečinka Windows Softvér distribúcie. To znamená, že ak je systém Windows 10 nainštalovaný na jednotke „C“, musíte prejsť do priečinka C: Windows SoftwareDistribution.

Krok 5: Keď sa nachádzate v priečinku na prevzatie, kliknite na ponuku Súbor, kliknite na položku Zmeniť priečinok a možnosti vyhľadávania a otvorte Možnosti priečinka. Na karte Zobrazenie vyberte prepínač s možnosťou Zobraziť skryté súbory a priečinky a jednotky . Potom zrušte začiarknutie políčka Skryť chránené súbory operačného systému .


Nakoniec kliknite na tlačidlo Použiť .
Krok 6: Teraz by ste mali vidieť súbory a priečinky. Vyberte všetky súbory a priečinky a potom ich odstráňte kliknutím na tlačidlo Vymazať . Ak sa zobrazí dialógové okno Folder Access Denied (Odmietnutie prístupu k priečinkom) s textom „Budete musieť zadať povolenie správcu na odstránenie tohto priečinka“, začiarknite políčko Do this for all current items a potom kliknite na tlačidlo Continue (Pokračovať) . Ak budete vyzvaní na zadanie hesla správcu účtu, zadajte ho rovnako.

Práve ste vymazali vyrovnávaciu pamäť služby Windows Update. Ak chcete spustiť službu Windows Update, ktorú ste zastavili v prvých troch krokoch, postupujte podľa nasledujúcich dvoch krokov.
Krok 7: V ponuke Štart alebo na paneli úloh zadajte príkaz Services.msc a stlačte kláves Enter.

Krok 8: Po otvorení okna Služby kliknite dvakrát na službu Windows Update a potom kliknite na tlačidlo Štart, čím spustíte zastavenú službu. Kliknite na tlačidlo OK . To je všetko!

Úspešne ste vymazali vyrovnávaciu pamäť Windows Update v systéme Windows 10. Dúfajme, že to vyrieši váš problém so službou Windows Update.