Formát Portable Document Format, ktorý je všeobecne známy ako PDF, sa používa na zdieľanie dokumentov. Pri zdieľaní súborov PDF so svojimi kolegami alebo priateľmi cez internet môžete skomprimovať alebo zmenšiť veľkosť veľkých súborov PDF.
Pokiaľ ide o kompresiu PDF súborov, existuje veľmi málo dobrých nástrojov tam pre Windows, rovnako ako operačný systém Mac. Avšak, existuje veľa dobrých online služieb k dispozícii rýchlo nahrať a komprimovať súbory PDF.
V tejto príručke sa budeme deliť o šesť najlepších nástrojov a webových služieb, ktoré môžete použiť na komprimovanie alebo zmenšenie súborov PDF vo Windows a Mac.
Metóda 1 zo 6
Použite malú službu PDF na kompresiu súborov PDF
Smallpdf.com je bezplatná webová služba určená na riešenie súborov PDF. Okrem kompresie, smallpdf.com ponúka služby pre konverziu JPG súborov do PDF, Word do PDF, Excel do PDF, a PPT do PDF. K dispozícii je aj nástroj na odomknutie súborov PDF chránených heslom.

Ak chcete komprimovať súbor PDF, navštívte stránku smallpdf.com, kliknite na možnosť Komprimovať PDF a potom kliknite na položku Vybrať súbor. Kliknutím na tlačidlo Otvoriť sa automaticky nahrá súbor a po dokončení úlohy sa zobrazí možnosť stiahnutia komprimovaného súboru.
Služba tiež zobrazuje novú veľkosť komprimovaného PDF, čo znamená, že nemusíte sťahovať nový súbor, aby ste poznali veľkosť súboru.

Metóda 2 zo 6
Použite program Microsoft Word na kompresiu PDF
Ako väčšina z vás vie, Office 2013 podporuje vytváranie a úpravu súborov PDF. Avšak nie všetci používatelia vedia, že Office 2013 možno použiť na kompresiu súborov PDF!
Pri ukladaní dokumentu ako súboru PDF v balíku Office 2013 vyberte možnosť Minimálna veľkosť, aby ste zmenšili veľkosť nového súboru PDF.
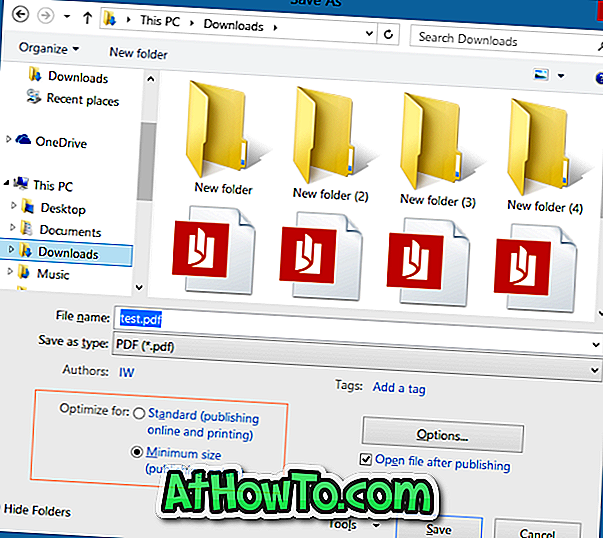
Ak už máte súbor PDF, môžete súbor PDF otvoriť v programe Word 2013, povoliť úpravu PDF a potom ho uložiť ako nový súbor PDF s vyššie uvedenými nastaveniami. Môžete si prečítať, ako upravovať súbory PDF v programe Word 2013, kde nájdete podrobné pokyny.
Metóda 3 zo 6
Zmršťovanie súborov PDF pomocou kompresora PDF
PDF Compressor je bezplatný nástroj vyvinutý na kompresiu veľkých súborov PDF offline. Po stiahnutí a nainštalovaní spustite nástroj PDF Compressor a jednoducho presuňte súbory PDF do okna aplikácie. Nástroj umožňuje upraviť nastavenia kompresie, ale tieto nastavenia nie sú dostupné vo voľnej verzii.
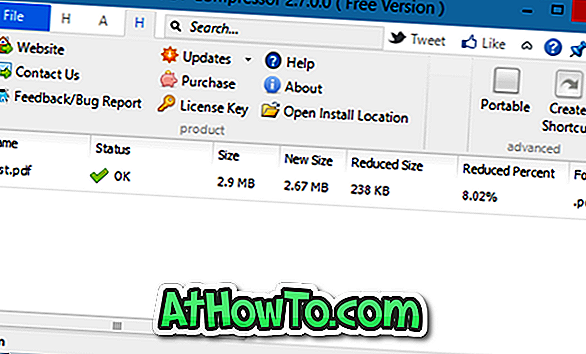
Stiahnite si PDF kompresor
Metóda 4 zo 6
Komprimovať PDF súbory na Mac
Nativní náhľad, ktorý je k dispozícii v systéme Mac OS X, možno použiť na komprimáciu súborov PDF bez inštalácie akéhokoľvek ďalšieho softvéru na počítači Mac. Ak chcete zmenšiť veľkosť súboru PDF pomocou ukážky, postupujte podľa nasledujúcich pokynov:
Krok 1: Kliknite pravým tlačidlom myši na súbor PDF, kliknite na položku Otvoriť pomocou a potom vyberte položku Ukážka.
Krok 2: Po otvorení súboru PDF v okne Náhľad kliknite na ponuku Súbor a potom na položku Exportovať.
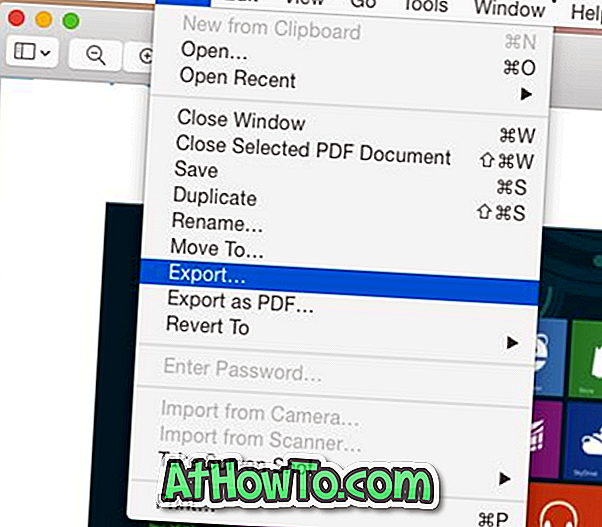
Krok 3: Vo výslednom dialógovom okne vyberte možnosť Reduce File Size (Zmenšiť veľkosť súboru) kliknutím na rozbaľovaciu ponuku Quartz Filter.
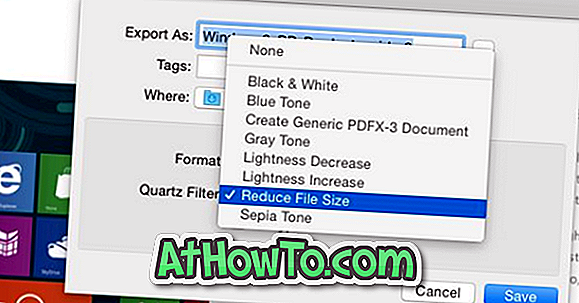
Nakoniec kliknite na tlačidlo Uložiť. Skontrolujte veľkosť exportovaného súboru, aby ste videli rozdiel!
Metóda 5 zo 6
Zmenšiť PDF súbory online pomocou pdfcompress.com
PDF Compress je ďalšia bezplatná služba online, ktorá umožňuje rýchle zmenšenie súborov PDF bez inštalácie akéhokoľvek softvéru na vašom počítači PC alebo Mac. Jednoducho navštívte stránku pdfcompress.com a potom vyberte súbor z počítača, účtu Dropbox alebo účtu služby Disk Google. Maximálna podporovaná veľkosť súboru je 200 MB, čo je dosť dobré pre súbory PDF, pretože väčšina súborov PDF bude mať veľkosť do 50 MB.
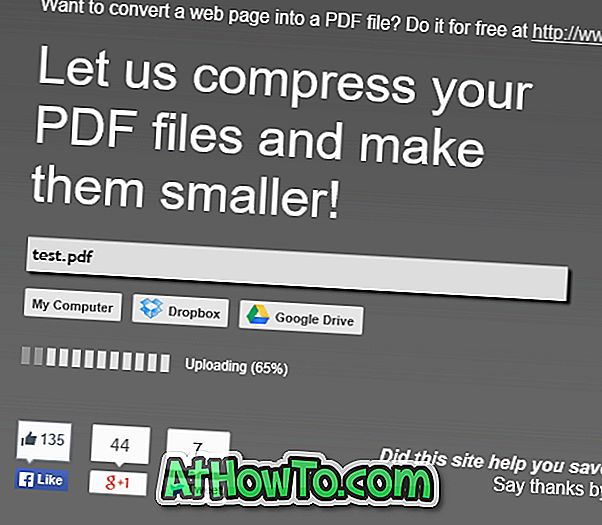
Metóda 6 zo 6
Použite PDFZipper.com na zníženie súborov PDF
PDFZipper.com je bezplatná služba pre zmenšenie PDF súborov online. Súbory PDF môžete odovzdať buď z počítača, alebo použiť adresu URL súboru PDF. Maximálna podporovaná veľkosť súboru je 12 MB!
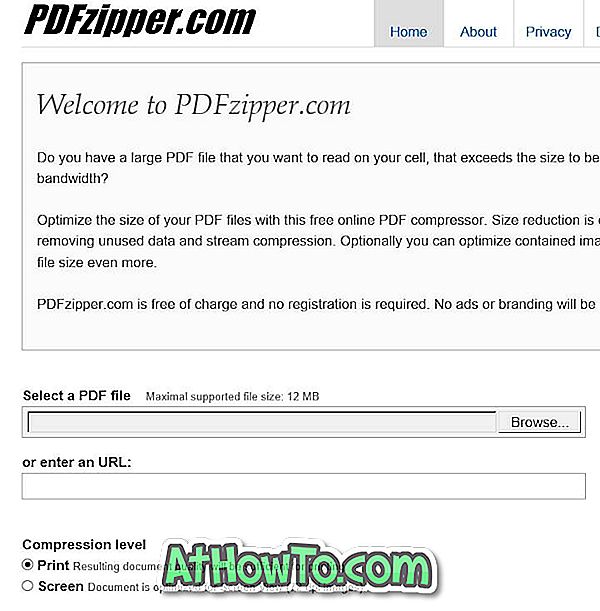
PDFZipper.com vám však umožňuje vybrať si medzi dvoma úrovňami kompresie: Tlač a Obrazovka. Keď komprimujete súbory PDF pomocou úrovne kompresie tlače, kvalita súboru bude postačujúca na tlač. Ak zvolíte možnosť Screen, súbor PDF bude optimalizovaný pre zobrazenie na obrazovke (72 DPI).
Tip: Populárny Adobe Acrobat Professional je dodávaný so špeciálnym nástrojom na optimalizáciu PDF, ktorý ponúka množstvo možností na zníženie veľkosti súboru. Vzhľadom k tomu, že je to platený softvér, o tomto softvéri sa podrobne nezaoberáme.














