Dlhí užívatelia Office sú pravdepodobne dobre vedomí funkcie Upload Center, ktorá je prítomná v Microsoft Office 2010, Office 2013 a novších verziách. Tí z vás, ktorí sú noví v aplikácii Centrum nahrávania, pravdepodobne poznajú malú ikonu Upload, ktorá sa zobrazuje v oblasti oznámení na paneli úloh.
Funkcia Office Upload Center v aplikácii Office 2010 a 2013 umožňuje používateľom jednoducho zobraziť stav súborov, ktoré sa odovzdávajú na server. To znamená, že táto funkcia je užitočná pre používateľov, ktorí vždy ukladajú súbory na svoje účty OneDrive (SkyDrive). Napríklad, ak váš internet prejde do režimu offline, keď upravujete súbor uložený v účte OneDrive, Centrum nahrávania súbor dočasne uloží do režimu offline, aby mohol súbor automaticky odovzdať po opätovnom pripojení k internetu.

Tí z vás, ktorí nepoužívajú Centrum nahrávania, sa ho chcú zbaviť. Keďže Microsoft Office neponúka jednoduchý spôsob, ako vypnúť alebo zakázať Centrum nahrávania, môžete postupovať podľa nižšie uvedených riešení, aby ste dokončili vypnutie Centra nahrávania a odstránili ikonu z oblasti oznámení na paneli úloh.
Skryť Centrum nahrávania bez toho, aby ste zakázali Centrum nahrávania
Ak hľadáte spôsob, ako vždy skryť ikonu Centra nahrávania, ktorá sa zobrazí v oblasti oznámení na paneli úloh bez toho, aby ste skutočne zakázali Centrum nahrávania, postupujte podľa pokynov uvedených nižšie.
Krok 1: Kliknite na malú ikonu šípky nahor na pravej strane panela úloh (pozrite obrázok) a potom kliknite na položku Prispôsobiť prepojenie, čím otvoríte okno Ikony pre oblasť oznámení.

Krok 2: Tu vyhľadajte položku s názvom Microsoft Office Document Cache alebo Microsoft Office Upload Center a potom z rozbaľovacieho zoznamu vedľa nej vyberte možnosť Skryť ikonu a upozornenia .
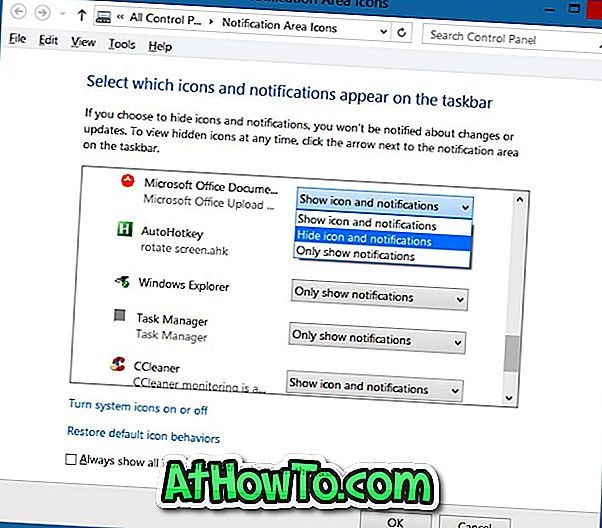
Kliknite na tlačidlo OK .
Ak chcete úplne vypnúť Centrum nahrávania balíka Office
Všimnite si, že som si istý, či táto metóda bude pracovať s Office 2010.
Krok 1: V ponuke Štart napíšte Plánovač úloh alebo Plánovaciu úlohu alebo stlačte tlačidlo Štart pre otvorenie Plánovača úloh.
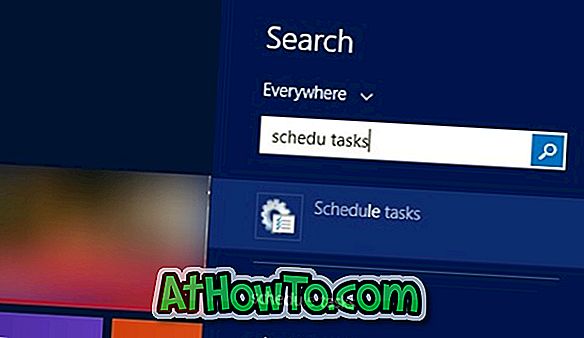
Krok 2: Na ľavej table Plánovača úloh kliknite na položku Plánovač úloh .
Krok 3: Teraz na pravej strane vyhľadajte položku s názvom Microsoft Office 15 Sync Maintenance, kliknite pravým tlačidlom myši na ňu a potom kliknite na položku Disable option.
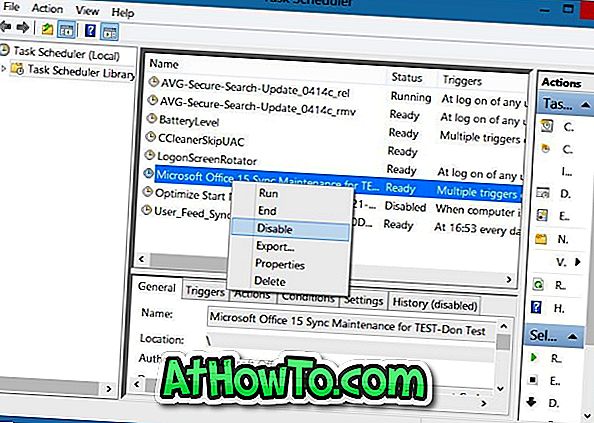
To je všetko!
Zakázať Office 2010 Upload Center pomocou databázy Registry
Všimnite si, že táto metóda je len pre Office 2010 a nemusí fungovať pre Office 2013.
Pred úpravou databázy Registry zálohujte svoj register alebo vytvorte manuálny bod obnovenia systému.
Krok 1: Otvorte Editor databázy Registry zadaním položky Regedit v ponuke Štart v ponuke Štart alebo v ponuke Štart. Prípadne môžete zadať príkaz Regedit do príkazového riadka Spustiť a potom stlačením klávesu Enter otvorte Editor databázy Registry.
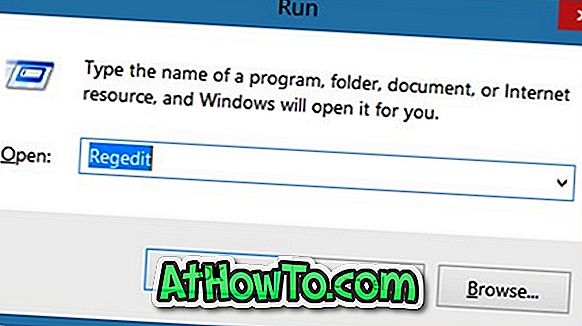
Krok 2: V editore databázy Registry prejdite na nasledujúci kľúč:
HKEY_CURRENT_USER \ Software \ Microsoft \ Windows \ CurrentVersion \ Run
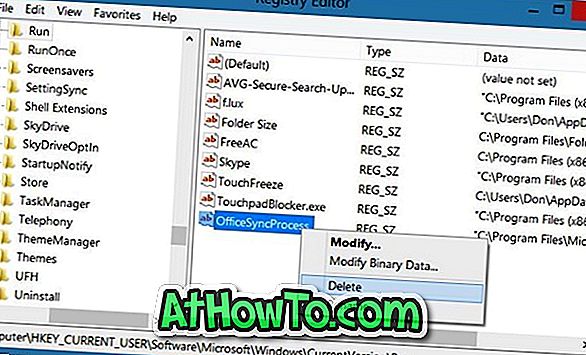
Krok 3: Na pravej strane vyhľadajte položku s názvom OfficeSyncProcess a odstráňte ju. To je všetko!














