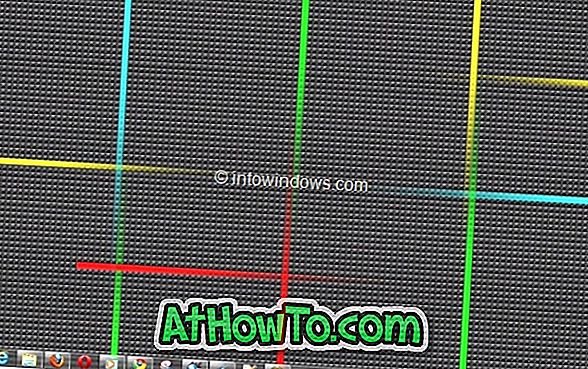Nástroj na vystrihovanie je jedným z užitočných nástrojov zabudovaných do operačného systému Windows. Voľný nástroj na snímanie obrazovky od spoločnosti Microsoft môže mať celú obrazovku, okno, obdĺžnikové, oneskorené alebo voľné formuláre. Najlepšie na tom je, že existuje deväť užitočných klávesových skratiek pre nástroj na vystrihovanie, aby sa rýchlo zachytil na obrazovke.
Zatiaľ čo nástroj na vystrihovanie je lepší ako funkcia snímania obrazovky, ktorú sme videli v starších verziách systému Windows, stále nemá niektoré kľúčové funkcie, ako napríklad zmenu veľkosti obrázka a orezanie. Súčasná verzia nástroja na vystrihovanie vám umožní iba zvýrazniť časť snímania a pomocou pera zapísať čokoľvek.

Väčšina nástrojov na snímanie obrazovky, ktoré sú k dispozícii bezplatne, ponúka omnoho viac ako zabudovaný nástroj na vystrihovanie. Voľné nástroje, ako je Greenshot (ktorý som používal už roky) nielen umožňuje zachytiť obrazovku, ale tiež umožňuje nastaviť kvalitu, formát obrazu a ľahko anotovať obrázky.
Ak používate nástroj na snímanie obrazovky tretej strany v systéme Windows 10, môžete vypnúť vstavaný nástroj na vystrihovanie. Našťastie existuje v systéme Windows 10 ustanovenie na vypnutie nástroja na odstreľovanie bez toho, aby ste sa dotkli jeho systémových súborov.
Na vypnutie nástroja na vystrihovanie v systéme Windows 10 môžete použiť politiku skupiny alebo Editor databázy Registry.
Keď sa pokúsite otvoriť nástroj na vystrihovanie na počítači, kde je nástroj na vystrihovanie zakázaný, zobrazí sa hlásenie „Systém Windows nemôže otvoriť tento program, pretože mu bráni politika obmedzenia softvéru“.
Ak chcete povoliť alebo zakázať nástroj na vystrihovanie v systéme Windows 10, postupujte podľa nasledujúcich pokynov.
Metóda 1 z 2
Povoliť alebo zakázať nástroj na vystrihovanie pomocou zásad skupiny
Táto metóda je určená len pre používateľov edícií Professional a Enterprise v systéme Windows 10. Ak sa nachádzate v systéme Windows 10 Home edition, pozrite si pokyny v metóde 2 tohto článku.
Krok 1: Otvorte Editor lokálnej politiky skupiny zadaním Gpedit.msc do vyhľadávacieho poľa Štart alebo na paneli úloh a potom stlačte Enter.

Krok 2: V okne Local Group Policy prejdite do nasledujúceho priečinka.
Konfigurácia používateľa > Šablóny pre správu > Komponenty systému Windows > Tablet PC > Príslušenstvo
Krok 3: Teraz na pravej strane dvakrát kliknite na položku Nepovoliť nástroj na vystrihovanie, aby sa spustili pravidlá na otvorenie jeho vlastností.

Krok 4: Vyberte položku Enabled ( Povolené) a potom kliknutím na tlačidlo Apply (Použiť) vypnite nástroj Sniping Tool v systéme Windows 10.

Ak chcete znova aktivovať nástroj na vystrihovanie, vyberte možnosť Nekonfigurovaný a potom kliknite na tlačidlo Použiť.
Spôsob 2 z 2
Povoliť alebo zakázať nástroj na vystrihovanie z registra
Krok 1: Otvorte Editor databázy Registry zadaním Regedit.exe do vyhľadávacieho poľa Štart alebo na paneli úloh a potom stlačte kláves Enter. Ak sa zobrazí dialógové okno Kontrola používateľských kont, kliknite na tlačidlo Áno .

Krok 2: V editore databázy Registry prejdite na nasledujúci kľúč:
HKEY_LOCAL_MACHINE SOFTWARE Politika Microsoft TabletPC
Ak kľúč TabletPC neexistuje, kliknite pravým tlačidlom myši na kláves Microsoft, kliknite na položku Nový a potom kliknite na položku Kľúč. Pomenujte ho ako TabletPC.

Krok 3: V ľavej časti okna vyberte položku TabletPC . Na pravej strane kliknite pravým tlačidlom myši na prázdne miesto, kliknite na položku Nový a potom kliknite na položku Hodnota DWORD (32-bitová) a pomenujte ju ako DisableSnippingTool .

Krok 4: Nakoniec dvakrát kliknite na položku DisableSnippingTool a zmeňte údaje o jej hodnote na hodnotu 1, aby ste zakázali nástroj na vystrihovanie v systéme Windows 10. Ak chcete povoliť nástroj na vystrihovanie, nastavte hodnotu DisableSnippingTool na hodnotu 0 (nula).


Dúfam, že nájdete tento článok užitočné!