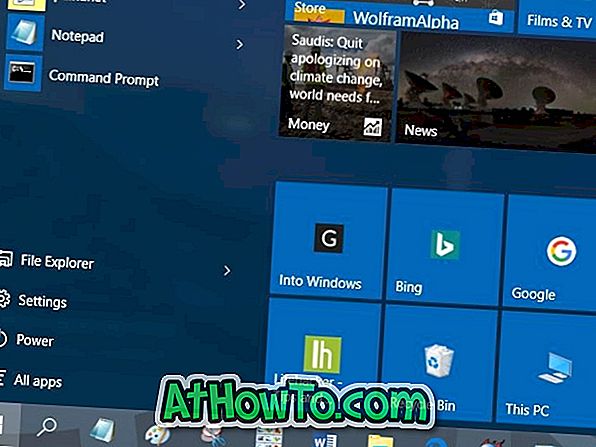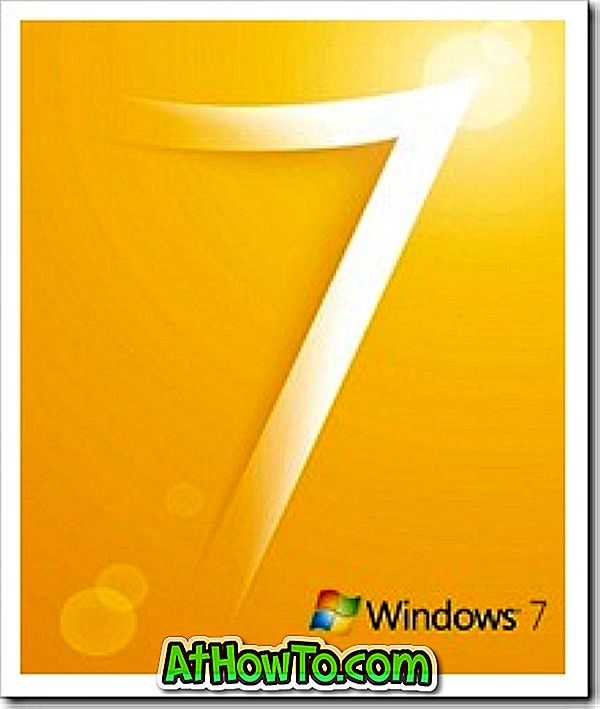Hoci prístup do bezpečného režimu v systéme Windows 10 nie je taký jednoduchý ako systém Windows 7 alebo Vista, existuje niekoľko spôsobov, ako tam spustiť systém Windows 10 v núdzovom režime. Môžete prejsť našich 5 spôsobov, ako spustiť Windows 10 v Núdzovom režime sprievodca poznať všetky štyri spôsoby, ako tam otvoriť Núdzový režim na bootovacie Windows 10 PC.
Núdzový režim na počítači s operačným systémom Windows 10
Zvyčajne potrebujeme prístup k Safe, keď PC nie je bootovanie, alebo keď je problém s operačným systémom Windows. Keďže systém Windows 10 nepodporuje zavádzanie systému do núdzového režimu stlačením tradičného klávesu F8, je dôležité vedieť, ako sa má systém zaviesť do núdzového režimu, keď sa počítač so systémom Windows 10 nespustí.
Ak sa váš počítač s operačným systémom Windows 10 nenaštartuje v normálnom režime, môžete si ho pozrieť v nižšie uvedených pokynoch, aby ste spustili svoj počítač bez možnosti spustenia v núdzovom režime.
Metóda 1 - zavádzanie systému Windows 10 v núdzovom režime pomocou zavádzacieho systému USB / DVD
Metóda 2 - spustenie systému Windows 10 v núdzovom režime pomocou obnovovacej jednotky
Metóda 1 z 2
Spustite systém Windows 10 v núdzovom režime pomocou zavádzacieho USB / DVD systému Windows 10
Keď sa počítač so systémom Windows 10 nenaštartuje, na spustenie v núdzovom režime môžete použiť zavádzacie médium systému Windows 10 alebo jednotku na obnovenie systému Windows 10.
Krok 1: Stiahnite si nástroj na tvorbu médií a spustite to isté, ak chcete prevziať systém Windows 10 ISO od spoločnosti Microsoft. Tento krok, ako aj ďalší krok môžete preskočiť, ak už máte zavádzací systém Windows 10 USB / DVD.
Krok 2: Keď máte súbor ISO, pozrite si náš spôsob vytvorenia zavádzacieho systému Windows 10 alebo zavádzacieho zavádzacieho disku DVD, aby ste pripravili zavádzacie médium.
Krok 3: Pripojte svoje zavádzacie médium k počítaču so systémom Windows 10, zapnite alebo reštartujte počítač, otvorte nastavenia systému BIOS / UEFI, vykonajte potrebné zmeny na zavedenie systému z disku USB / DVD (vyhľadajte na webe podrobné pokyny) a potom reštartujte počítač znova, aby sa zaviedlo pomocou pripojeného zavádzacieho USB alebo DVD systému Windows 10. \ t
Krok 4: Po spustení počítača zo zavádzacieho média sa zobrazí nasledujúca obrazovka, na ktorej môžete pred kliknutím na tlačidlo Ďalej vybrať jazyk a klávesnicu alebo metódu zadávania.

Krok 5: Ďalej je obrazovka Install now . Kliknite na položku Opraviť prepojenie počítača a otvorte Vyberte možnosť.

Krok 6: Na obrazovke Vyberte možnosť kliknite na položku Poradca pri riešení problémov a zobrazte obrazovku Riešenie problémov.

Krok 7: Keď sa zobrazí obrazovka Riešenie problémov, kliknite na tlačidlo Rozšírené možnosti dlaždice.

Krok 8: Na obrazovke Rozšírené možnosti uvidíte mnoho možností, vrátane Nastavenia spustenia .

Krok 9: Keď sa zobrazí nasledujúca obrazovka s nastaveniami pri spustení, kliknutím na tlačidlo Reštartovať počítač reštartujte.

Krok 10: Akonáhle sa počítač reštartuje, zobrazí sa nasledujúca obrazovka, kde musíte stlačiť kláves 4 alebo F4, aby sa systém zaviedol do normálneho núdzového režimu. K dispozícii je aj bezpečný režim so sieťou a núdzový režim s príkazovým riadkom. Stlačením príslušných tlačidiel spustite systém Windows 10 v príslušnom núdzovom režime.

Spôsob 2 z 2
Spustenie systému Windows 10 v núdzovom režime pomocou obnovovacej jednotky
Okrem inštalácie systému Windows 10 na disk DVD / USB môžete na spustenie systému Windows 10 v núdzovom režime použiť aj jednotku na obnovenie systému Windows 10. Tu je návod, ako používať obnovovacie jednotky na spustenie systému Windows 10 v núdzovom režime.
Krok 1: Pripojte disk pre obnovenie systému Windows 10 k počítaču, ktorý sa nedá spustiť.
Krok 2: Zapnite počítač a vykonajte potrebné zmeny v nastaveniach systému BIOS / UEFI na zavedenie systému z USB. Ak si nie ste istí, ako zmeniť prioritu zavádzania, pozrite si používateľskú príručku.
Krok 3: Po spustení počítača z obnovovacej jednotky sa v strede zobrazí čierna obrazovka s logom systému Windows.
Krok 4: Ďalej sa zobrazí obrazovka Výber rozloženia klávesnice . Kliknite na rozloženie klávesnice, ktoré chcete použiť na zobrazenie obrazovky s voľbami.

Krok 5: Keď sa na obrazovke Vyberte možnosť, kliknite na tlačidlo Riešenie problémov dlaždice.

Krok 6: Na obrazovke Riešenie problémov kliknite na položku Rozšírené možnosti .

Krok 7: Keď sa zobrazí obrazovka Rozšírené možnosti, kliknite na tlačidlo dlaždica Nastavenia spustenia .

Krok 8: Nakoniec na obrazovke Nastavenia spustenia kliknite na tlačidlo Reštartovať .

Krok 9: Akonáhle sa počítač reštartuje, zobrazí sa nasledujúca obrazovka, kde musíte stlačiť kláves 4 alebo F4 na spustenie systému Windows 10 v núdzovom režime. Stlačte kláves 5 alebo F5 na otvorenie núdzového režimu so sieťou a stlačte kláves 6 alebo F6 na spustenie núdzového režimu s príkazovým riadkom.

Ak máte nejaké otázky, dajte nám vedieť.
Naše 4 spôsoby prístupu k rozšíreným možnostiam spustenia v sprievodcovi Windows 10 by vás mohli tiež zaujímať.