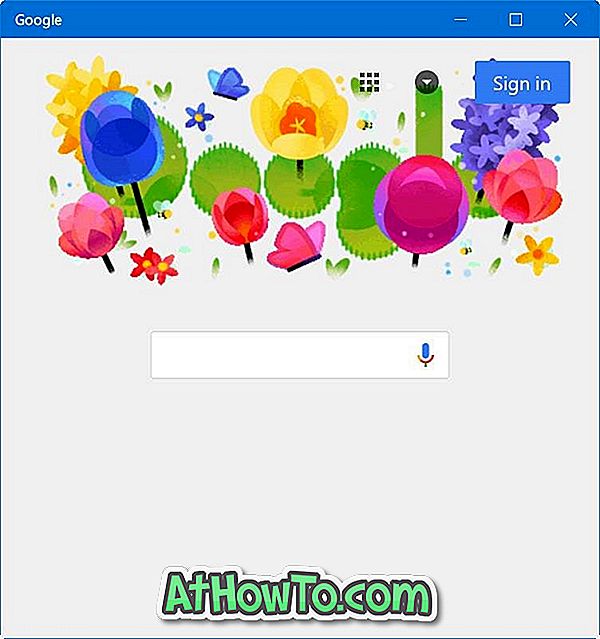Grafika alebo ovládač grafickej karty je jedným z prvých ovládačov, ktoré nainštalujeme po vykonaní preinštalovania alebo čistej inštalácie operačného systému Windows. Systém Windows 10 automaticky prevezme a nainštaluje grafický ovládač a ďalšie dôležité ovládače zariadení na pozadí v predvolenom nastavení, čo uľahčí používateľom začať používať svoj počítač so systémom Windows 10 bez toho, aby museli manuálne inštalovať ovládače zariadení.
Keď je video alebo grafický ovládač poškodený alebo nefunguje, môžete dostať BSOD (modrá obrazovka smrti) alebo iné chyby. Napríklad „ovládač zobrazenia prestal reagovať a obnovil sa“ je jednou z bežných chýb, ktoré sa vyskytnú, keď ovládač videa nepracuje správne.
Ak máte pocit, že počítačový alebo grafický ovládač počítača nefunguje, preinštalovanie ovládača je ideálnym riešením. To znamená, že ak sa vyskytnú problémy po aktualizácii ovládača, môžete vrátiť ovládač späť a obnoviť predchádzajúcu verziu ovládača.
Ak chcete preinštalovať grafiku, video alebo ovládač obrazovky v systéme Windows 10, postupujte podľa pokynov uvedených nižšie.
Preinštalujte grafiku alebo ovládač videa v systéme Windows 10
Krok 1: Kliknite pravým tlačidlom myši na tlačidlo Štart na paneli úloh a potom kliknite na položku Správca zariadení .

Krok 2: V Správcovi zariadení rozbaľte položku Grafické adaptéry, aby ste videli svoju grafiku, video alebo položku grafickej karty. Ak máte viac grafických kariet, všetky sa zobrazia tu.

Krok 3: Poznačte si názov video alebo grafickej karty a číslo modelu. Navštívte webovú stránku výrobcu grafickej karty alebo webovú lokalitu výrobcu počítača a prevezmite najnovšiu verziu ovládača pre grafickú kartu alebo model počítača. Alebo jednoducho vyhľadajte na webe zadaním mena a čísla modelu grafickej karty, aby ste rýchlo našli správny ovládač.

Skontrolujte, či používate 32-bitový alebo 64-bitový systém Windows 10 a prevezmite správny typ ovládača.
Krok 4: V Správcovi zariadení kliknite pravým tlačidlom myši na položku grafickej karty a potom kliknite na možnosť Odinštalovať zariadenie . Opäť platí, že ak máte viac grafických kariet, kliknite pravým tlačidlom myši na ten, ktorého ovládač chcete preinštalovať.

Krok 5: Keď sa zobrazí nasledujúce dialógové okno s potvrdením, začiarknite políčko Odstrániť softvér ovládača pre toto zariadenie a potom kliknite na tlačidlo Odinštalovať .

Akonáhle je ovládač odinštalovaný, reštartujte počítač raz. Upozorňujeme, že je dôležité reštartovať počítač, aby ste úplne odinštalovali ovládač zariadenia.
A ak máte nejaké problémy pri odinštalovaní ovládača grafickej karty, použite softvér Display Driver Uninstaller (bezplatný) na úplné odstránenie ovládača videa.
Krok 6: Nakoniec po reštartovaní počítača spustite inštalačný súbor ovládača videa, ktorý ste prevzali v kroku 3. Dokončite inštaláciu podľa pokynov na obrazovke. Ak vás inštalačný súbor požiada, reštartujte počítač.

To je všetko! Úspešne ste preinštalovali ovládač videa, grafiky alebo obrazovky v systéme Windows 10.