Máte vo svojom počítači súbor s videom, ktorý chcete skrátiť pred zdieľaním s priateľmi a rodinou? Chcete rýchlo orezať video súbor v systéme Windows 10 bez použitia nástrojov tretích strán? V tejto príručke sa dozviete, ako orezať video súbory v systéme Windows 10 bez inštalácie ďalšieho softvéru.
Dobrý počet voľných nástrojov k dispozícii na strih video súborov. Ale ak ste na nedávnom vybudovaní Windows 10, budete radi, že môžete orezať video súbory pomocou jednej z vstavaných aplikácií.

Aplikácia Fotografie v systéme Windows 10 nie je iba predvoleným prehliadačom obrázkov v systéme Windows 10, ale ponúka množstvo nástrojov na úpravu fotografií a videí. Pomocou aplikácie Fotografie sme už diskutovali o pridaní efektu spomaleného videa k video súborom. Tentokrát budeme diskutovať o tom, ako používať aplikáciu Fotografie na orezávanie videí v počítači so systémom Windows 10.
Keďže aplikácia Fotografie je základným nástrojom na úpravu, nemôžete ju použiť na orezanie viacerých častí videosúboru naraz. Napríklad v päťminútovom video súbore nie je možné orezať video z dvoch na tri minúty a potom na štyri až päť minút.
Orezať video súbory pomocou aplikácie Fotografie v systéme Windows 10.
Krok 1: Prvým krokom je otvorenie videosúboru, ktorý chcete orezať pomocou aplikácie Fotografie. Ak to chcete urobiť, kliknite pravým tlačidlom myši na súbor s videom, kliknite na položku Otvoriť pomocou a potom kliknite na položku Aplikácia Fotografie a otvorte video s aplikáciou Fotografie. Ak nevidíte možnosť Fotografie, kliknite na položku Vybrať inú možnosť aplikácie a potom vyberte položku Fotografia.

Ak sa aplikácia Fotografie nepodarí otvoriť, pozrite si pokyny v našej aplikácii Fotografie, ktorá sa neotvorí v príručke k systému Windows 10.
Krok 2: Teraz, keď ste otvorili súbor s videom pomocou aplikácie Fotografie, kliknite na položku Upraviť a vytvoriť a potom kliknite na možnosť Orezať .

Ak nevidíte možnosť Upraviť a vytvoriť, kliknite na ľubovoľné miesto v súbore videa a zobrazia sa všetky možnosti.
Krok 3: Posunutím jazdcov vyberte oblasť, ktorú chcete zachovať. Pred výberom časti, ktorú chcete zachovať, môžete zobraziť ukážku video súboru.

Krok 4: Nakoniec kliknite na položku Uložiť kópiu a vytvorte nový videosúbor vynechaním orezanej časti videa. Nový súbor s videom nájdete na mieste pôvodného videa.
Teraz môžete prehrať video súbor v ľubovoľnom prehrávači videa.
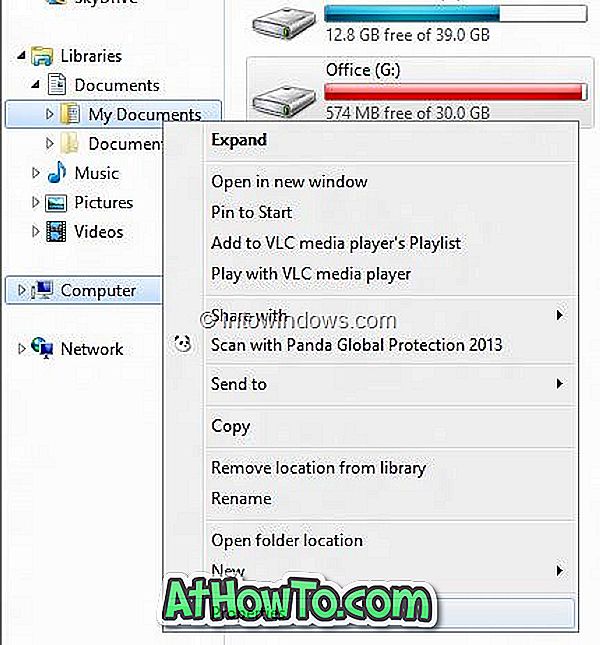








![Ako získať Windows 8 stuha UI v systéme Windows 7, Vista a XP Explorer [Presné Ribbon UI Look] \ t](https://athowto.com/img/vista-tweaks/942/how-get-windows-8-ribbon-ui-windows-7.jpg)




