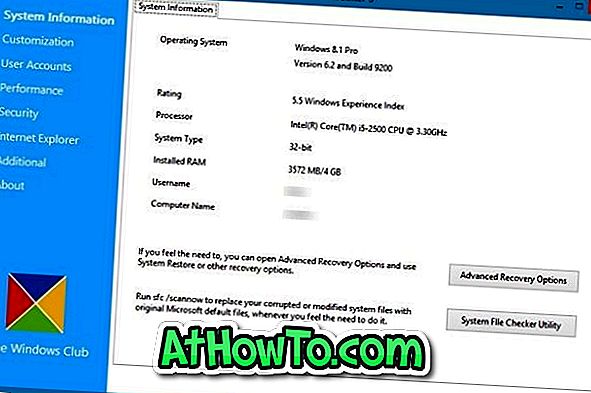Existujú desiatky softvéru okolo, ktoré vám pomôžu stiahnuť Windows 10 ISO, rovnako ako pripraviť zavádzacie USB. Avšak iba oficiálny nástroj na tvorbu médií dokáže prevziať systém Windows 10 ISO a pripraviť zavádzacie USB pomocou prevzatej ISO.
Kým oficiálny nástroj Media Creation Tool je celkom dobrý, nespúšťa bootovacie USB tak rýchlo ako populárny softvér Rufus. Rufus je rýchly, športovo zrozumiteľné rozhranie, dostupné v mnohých jazykoch a veľmi často aktualizované. To dokonca podporuje prípravu Windows To Go USB disk.
Dobrou správou je, že už nemusíte používať nástroj Media Creation Tool ani žiadny iný softvér na prevzatie systému Windows 10 ISO, pretože to teraz môže urobiť Rufus.
Počnúc Rufus 3.5, Rufus môže stiahnuť Windows 10 ISO z Microsoft serverov a pripraviť bootovacie USB.
Hoci Rufus 3.5 dostáva túto novú funkciu, táto funkcia nie je plne integrovaná do Rufusu. Rufus stiahne skript s názvom Fido, ktorý zase pomáha sťahovať obrazy ISO pre Windows 10 a Windows 8.1.
POZNÁMKA: Upozorňujeme, že verzia Rufus 3.5 je momentálne v Beta. Tento článok budeme aktualizovať, keď bude stabilná verzia Rufus 3.5 vypnutá.
Použitie Rufus na stiahnutie Windows 10 ISO
Tu je návod, ako používať Rufus 3.5 na stiahnutie Windows 10 a potom pripraviť bootovacie USB.
Krok 1: Pripojte 8 GB + USB disk, ktorý by ste chceli urobiť bootovateľným USB.
Krok 2: Stiahnite a spustite Rufus 3.5 alebo novšiu verziu. Okrem bežného inštalačného programu je pre používateľov, ktorí nechcú program inštalovať, k dispozícii aj prenosná verzia systému Rufus.
Krok 3: V rozbaľovacom zozname Zariadenie vyberte jednotku USB. V rozbaľovacom zozname Výber zavádzania vyberte položku Disk alebo obrázok ISO, kliknite na malú šípku nadol vedľa tlačidla Vybrať a potom vyberte možnosť Prevziať .

Krok 4: Teraz kliknite na tlačidlo Prevziať, aby ste si stiahli skript Figo, ktorý po stiahnutí zobrazí nasledujúci dialóg, kde musíte vybrať systém Windows 10 (alebo Windows 8.1, ak si ho chcete prevziať) a potom kliknite na tlačidlo OK, aby sa zobrazil zoznam Verzie Windows 10.

Vyberte najnovšiu verziu systému Windows 10, znova kliknite na tlačidlo OK, vyberte vydanie systému Windows 10 (Domov, Pro alebo Vzdelávanie), kliknite na tlačidlo Pokračovať, vyberte jazyk, znova kliknite na tlačidlo Pokračovať a potom vyberte architektúru (32-bitová verzia). alebo 64-bit).



Krok 5: Nakoniec kliknite na tlačidlo Prevziať, vyberte umiestnenie na uloženie súboru ISO a potom kliknite na tlačidlo Uložiť, čím spustíte preberanie súboru ISO systému Windows 10. Ak chcete na prevzatie ISO použiť webový prehliadač, môžete tak urobiť výberom možnosti Prevziať pomocou možnosti prehliadača.

Krok 6: Po prevzatí ISO kliknite na tlačidlo ŠTART na naformátovanie pripojeného USB disku a jeho zavedenie ako zavádzacieho USB.
Via Deskmodder