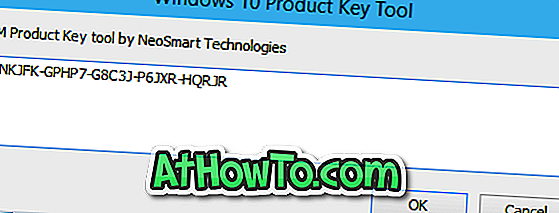Chýbajúci ľahký prístup k možnostiam vypnutia, režimu dlhodobého spánku, spánku a opätovného spustenia v najnovšej iterácii operačného systému Windows prinútil mnoho používateľov nainštalovať programy Start Menu tretích strán, vypnúť a zapnúť režim spánku na úvodnú obrazovku a tiež pridať vypnutie., reštartujte a prepnite do režimu napájania systému Windows + X.
Aj keď je možné dosiahnuť možnosti vypnutia, režimu dlhodobého spánku, spánku a reštartu (tiež známe ako možnosti napájania) stlačením klávesovej skratky Windows + I a potom kliknutím na klávesy so šípkami prejsť na možnosti napájania, toto riešenie nemusí znieť dobre pre tých, ktorí uprednostňujú prístup k napájaniu kliknutia.

Čo väčšina používateľov systému Windows 8 a recenzentov zabudli, je, že v skutočnosti je možné vypnúť alebo hibernáciu systému Windows 8 s tlačou! Ako niektorí z vás viete, systém Windows vám umožňuje konfigurovať vypínač / tlačidlo (tlačidlo napájania, ktoré používame na zapnutie počítača), aby ste ho mohli použiť na vypnutie, spanie alebo dlhodobé spánku systému Windows jedným stlačením vypínača.
Ak zistíte, že predvolené umiestnenie možností napájania v systéme Windows 8 nie je na správnom mieste a namiesto toho chcete nakonfigurovať tlačidlo napájania na vykonanie vypnutia, režimu spánku alebo režimu dlhodobého spánku, nižšie sú kroky, ktoré musíte vykonať, aby ste úspešne zmenili čo robí tlačidlo napájania, keď stlačíte to isté.
Krok 1: Prepnite na obrazovku Štart, zadajte príkaz Zmeniť, čo tlačidlá napájania vykonajú, prepnite na položku Nastavenia filter v kúzle vyhľadávania na zobrazenie výsledku a potom stlačte kláves Enter na otvorenie okna Nastavenia nastavenia, kde môžete zmeniť predvolené nastavenia napájania. Nastavenia režimu spánku a veka.

POZNÁMKA: Ak sa nachádzate v systéme Windows 7, zadajte príkaz Zmenit 'tlačidlá napájania v ponuke Štart a potom stlačte kláves Enter.
Krok 2: Tu vedľa položky Keď stlačím tlačidlo napájania, vyberte v rozbaľovacej ponuke možnosť Vypnúť alebo Hibernácia. Odporúčame vám vybrať možnosť, ktorú používate najviac. A ak používate notebook, netbook, tablet alebo počítač s batériou (UPS), odporúčame, aby ste vybrali rovnakú možnosť (vypnutie alebo režim dlhodobého spánku) pod položkou On Battery (Napájanie z batérie) a Plugged In (Pripojený).

Krok 3: Nakoniec kliknite na tlačidlo Uložiť zmeny . To je všetko. Odteraz môžete stlačením tlačidla napájania jednoducho vypnúť počítač alebo ho prepnúť do režimu dlhodobého spánku.
Ak sa váš počítač dodáva so špeciálnym tlačidlom spánku, môžete zmeniť predvolenú akciu tlačidla spánku v časti Možnosti napájania. Postupujte podľa vyššie uvedených pokynov av kroku 2 vyberte akciu vedľa položky Keď stlačím tlačidlo spánku ako režim dlhodobého spánku, spánku alebo vypnutia.