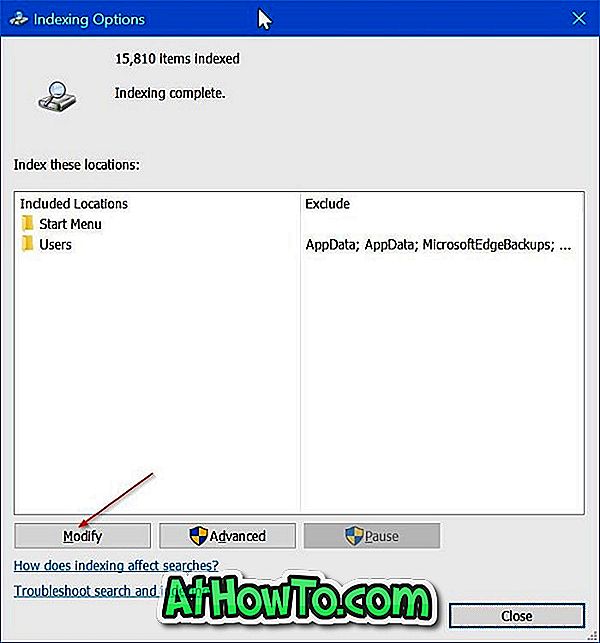Nie je inštalácia systému Windows 10 funkčná tak, ako by mala? Často sa stretávate s problémami a haváriami pri používaní počítača so systémom Windows 10? Vyskúšali ste všetky ďalšie možné spôsoby, ako problém vyriešiť, ale problém pretrváva? Obnovenie počítača so systémom Windows 10 môže pomôcť vyriešiť problém.
Tam je viac ako jeden spôsob, ako tam resetovať Windows 10 na nastavenia z výroby. Môžete použiť buď vstavaný nástroj v systéme Windows 10 alebo médium na obnovenie, aby ste obnovili nastavenia systému Windows 10 na výrobné nastavenia.

V tejto príručke uvidíme, ako ľahko môžete obnoviť nastavenia systému Windows 10 na výrobné nastavenia.
Metóda 1 z 2
Obnovte nastavenia systému Windows 10 na nastavenia z výroby pomocou aplikácie Nastavenia
Možnosť resetovať nastavenia systému Windows 10 na výrobné nastavenia sa nezobrazí, ak sa počítač nedodával s verziou systému Windows. Taktiež, ak váš počítač nevytvoril systém Windows 10 (s operačným systémom Windows máte systém Windows 7 alebo Windows 8), funkcia obnovenia z výroby preinštaluje systém Windows 7 alebo Windows 8 dodaný s počítačom.
Takže, ak váš počítač nebol dodávaný s predinštalovaným systémom Windows 10, postupujte podľa pokynov v našom spôsobe resetovania počítača so systémom Windows 10 a vykonajte obyčajný reset.
Keď použijete túto metódu na obnovenie továrenských nastavení systému Windows 10, systém Windows 10 preinštaluje verziu systému Windows, s ktorou bol počítač dodaný (môže ísť o predchádzajúcu verziu systému Windows), odstráni všetky nainštalované aplikácie a programy a odstráni aj všetky osobné súbory.
Preto vám odporúčame zálohovať všetky osobné údaje, ako sú dokumenty, obrázky a iné dôležité súbory predtým, ako budete pokračovať v tejto metóde.
Krok 1: Otvorte aplikáciu Nastavenia. Kliknite na ikonu Aktualizácia a zabezpečenie.
Krok 2: Kliknite na položku Obnovenie. V časti Obnoviť túto časť počítača kliknite na tlačidlo Spustiť.
Krok 3: V priebehu niekoľkých sekúnd sa zobrazí obrazovka Vyberte možnosť s tromi možnosťami:
# Uchovávajte moje súbory
# Odstráňte všetko
# Obnoviť pôvodné nastavenia
Kliknite na možnosť Obnoviť výrobné nastavenia, pretože tu chcete obnoviť nastavenia systému Windows 10 na výrobné nastavenia. Opäť si uvedomte, že resetovanie systému Windows 10 na nastavenia z výroby zmaže všetky osobné súbory, aplikácie, klasické programy a nastavenia systému Windows.
A ak sa neobjaví nastavenie Obnoviť pôvodné nastavenia, je pravdepodobné, že počítač nebol pri zakúpení dodaný s verziou systému Windows. Ak je to tento prípad, nemôžete použiť túto príručku na resetovanie systému Windows 10 na výrobné nastavenia.
Krok 4: Odtiaľ ďalej, postupujte podľa pokynov uvedených v našom spôsobe resetovania sprievodcu počítačom so systémom Windows 10.
Spôsob 2 z 2
Obnovte nastavenia systému Windows 10 na výrobné nastavenia pomocou média obnovy
Ak sa váš počítač so systémom Windows 10 nenaštartuje vôbec, môžete obnoviť nastavenia systému Windows 10 na výrobné nastavenia podľa nasledujúcich pokynov.
POZNÁMKA: Ak je váš počítač zavádzaný na uzamknutú obrazovku, pozrite si naše pokyny v 4 spôsoboch, ako otvoriť rozšírené možnosti spustenia v sprievodcovi Windows 10, aby ste vedeli, ako otvoriť rozšírené možnosti spustenia z obrazovky prihlásenia a možností zavádzania.
Krok 1: Otvorte rozšírené možnosti spustenia podľa pokynov v našom spôsobe, ako otvoriť rozšírené možnosti spustenia na nespustiteľnom sprievodcovi počítačom Windows 10. Postupujte podľa pokynov v príručke, kým sa nezobrazí obrazovka Riešenie problémov.
Krok 2: Keď sa nachádzate na obrazovke odstraňovania problémov, kliknite na položku Obnoviť túto dlaždicu počítača .
Krok 3: Kliknite na možnosť Obnoviť výrobné nastavenia a potom postupujte podľa pokynov na obrazovke, aby ste obnovili nastavenia systému Windows 10 na výrobné nastavenia.
Metóda 3 z 3
Ďalší spôsob, ako obnoviť nastavenia systému Windows 10 na výrobné nastavenia
Ak je váš systém Windows 10 predinštalovaný v počítači, výrobca počítača pravdepodobne vložil ďalší softvér na resetovanie systému Windows 10 na výrobné nastavenia. Obráťte sa na výrobcu počítača alebo si prečítajte podrobné pokyny.