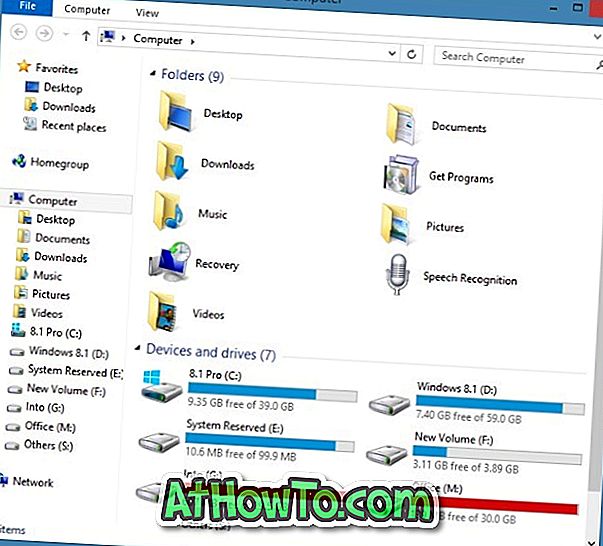Pokiaľ ide o spracovanie súborov PDF, väčšina používateľov PC používa aplikácie tretích strán, pretože systém Windows 10 podporuje iba otváranie súborov PDF. Veľa voľného a plateného softvéru tam, aby ste mohli extrahovať stránky z PDF súborov.
Ale prečo stiahnuť a nainštalovať softvér tretej strany, keď môžete extrahovať stránky z PDF súborov bez použitia nástrojov tretích strán?
Vstavaný nástroj Microsoft Print to PDF v systéme Windows 10 možno použiť na extrahovanie jednej alebo viacerých stránok zo súborov PDF. V tejto príručke uvidíme, ako extrahovať stránku (stránky) zo súboru PDF v systéme Windows 10.
Vyplňte nižšie uvedené pokyny a extrahujte jednu alebo viac stránok zo súboru PDF v systéme Windows 10.
POZNÁMKA: Keď extrahujete stránku (stránky) zo súboru PDF, pôvodný súbor je nedotknutý. Stručne povedané, keď extrahujete stránky, stránky sa z pôvodného súboru PDF neodstránia . Ak potrebujete odstrániť stránku zo súboru PDF, použite softvér PDF Shaper Free.
Extrahovanie stránok z PDF bez použitia nástrojov tretích strán v systéme Windows 10
Krok 1: Otvorte súbor PDF, z ktorého chcete extrahovať stránky pomocou programu Microsoft Edge, prehliadača Google Chrome alebo akéhokoľvek iného softvéru, ktorý podporuje otváranie súborov PDF.

Krok 2: Súčasne stlačte klávesy Ctrl a P (Ctrl + P) na otvorenie dialógového okna Tlač. Vo väčšine čítačiek PDF, vrátane webových prehliadačov, ako je Edge a Chrome, môžete kliknúť pravým tlačidlom myši na stránku a potom kliknutím na položku Tlačiť otvoriť dialógové okno Tlač.
Krok 3: V dialógovom okne Print zvoľte ako tlačiareň Microsoft Print to PDF .
Krok 4: V rozbaľovacom zozname Stránky vyberte položku Rozsah strán, zadajte číslo stránky, ktorú chcete extrahovať, a potom kliknite na tlačidlo Tlačiť.

Napríklad, ak chcete extrahovať stránku 3 súboru PDF, zadajte 3 do poľa. Ak chcete extrahovať stranu 3 a 5, zadajte do poľa 3, 5.

Krok 5: Vyberte umiestnenie na uloženie extrahovaného súboru PDF, zadajte názov novej extrahovanej stránky PDF a kliknite na tlačidlo Uložiť. To je všetko! Netreba dodávať, že táto extrahovaná stránka bude uložená iba s rozšírením PDF.

Ak naraz vyberiete dve alebo viac stránok, všetky stránky sa skombinujú a uložia ako jeden súbor PDF. Takže, ak chcete, aby boli ako samostatné súbory, extrahujte naraz len jednu stránku.
Ak sa chcete pripojiť k súboru PDF, pozrite si náš spôsob rozdelenia a pripojenia súborov PDF v systéme Windows 10.