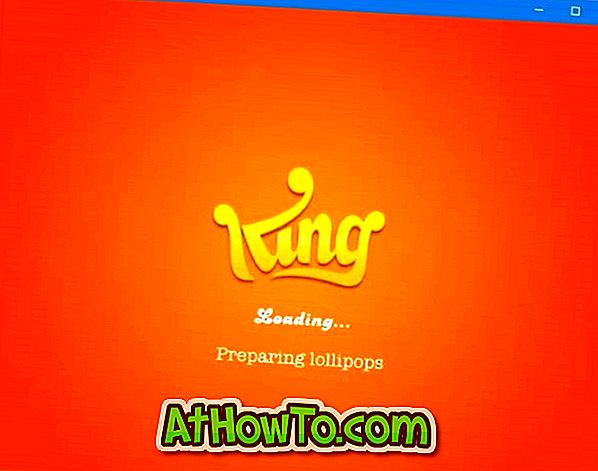Používatelia systému Mac majú niekoľko možností, pokiaľ ide o inštaláciu a spustenie systému Windows v systéme Mac. Jeden môže nainštalovať Windows 8.1 na Mac s pomocou Boot Camp softvér, používať virtualizačný softvér ako VirtualBox nainštalovať Windows 8.1 vnútri Mac, alebo ručne vytvoriť nový oddiel a potom nainštalovať Windows 8.1 bez pomoci Boot Camp.

V jednom z našich predchádzajúcich článkov sme diskutovali o inštalácii Windows 8.1 na Mac pomocou softvéru Boot Camp spoločnosti Apple. V tomto návode vám ukážeme, ako nainštalovať Windows 8.1 na Mac bez softvéru Boot Camp . Táto metóda zahŕňa vytvorenie nového oddielu pre systém Windows, prípravu zavádzacieho systému Windows 8.1 USB a samozrejme inštaláciu systému Windows 8.1 na váš počítač Mac.
Ak chcete úspešne nainštalovať systém Windows 8.1 na počítač Mac bez softvéru Boot Camp, vyplňte nižšie uvedené pokyny.
Krok 1: Zapnite počítač Mac a spustite ho do operačného systému Mac OS X. Otvorte nástroj Launchpad, kliknite na položku Other (Iné) a potom kliknite na položku Disk Utility (Pomôcka disku) a otvorte ho.

Krok 2: Po spustení programu Disk Utility vyberte jednotku (SSD alebo HDD) na ľavej strane a potom prepnite na kartu Partition .


Krok 3: Potom kliknite na malý znak „+“ a vytvorte nový oddiel.
Krok 4: Vyberte novovytvorený oddiel, zadajte názov pre nový oddiel (zapamätajte si názov, pretože novo vytvorený oddiel môžete neskôr počas inštalácie systému Windows jednoducho vybrať), vyberte veľkosť (najmenej 20 GB) a potom vyberte formát ako DOS (FAT) alebo ExFAT. Môžete si vybrať buď DOS alebo ExFat tu, ako môžete formátovať oddiel s NTFS pri inštalácii Windows.

Kliknutím na tlačidlo Použiť vytvoríte nový oddiel na inštaláciu systému Windows. Keď sa zobrazí upozornenie, kliknite na tlačidlo Oddiel . Akonáhle je nový oddiel pripravený, zatvorte pomôcku Disk Utility.

Krok 5: Ďalej je potrebné pripraviť zavádzacie inštalačné médiá systému Windows 8.1. Odporúčame vám nasledovať náš spôsob vytvorenia zavádzacieho systému Windows 8.1 USB na počítači Mac, aby ste rýchlo vytvorili zavádzacie inštalačné médiá a tiež prevzali dôležitý podporný softvér od spoločnosti Apple. Ak už máte zavádzacie médium, môžete prejsť na ďalší krok.
Krok 6: Keď máte zavádzacie médium, reštartujte počítač Mac, pri reštartovaní počítača Mac podržte stlačený kláves Alt (Option), vyberte možnosť s názvom Windows (nevyberajte EFI, ak si nie ste istí), aby ste mohli začať inštalovať systém Windows na svoj počítač mac.

Krok 7: Riaďte sa jednoduchými pokynmi na obrazovke a keď uvidíte obrazovku na výber oddielu, vyberte novovytvorený oddiel (uistite sa, že ste vybrali správnu oblasť), kliknutím na položku Formátovať oblasť pomocou systému súborov NTFS, vyberte formátovaný oddiel a potom kliknite na tlačidlo Inštalovať a pokračujte v inštalácii systému Windows na vašom počítači Mac.


Počas inštalácie sa systém niekoľkokrát reštartuje. Pri každom reštartovaní systému podržte kláves Alt (Option) a potom pokračujte v inštalácii výberom operačného systému Windows.
Krok 8: Odtiaľ musíte postupovať podľa bežnej inštalácie systému Windows 8.1.
Krok 9: Po nainštalovaní systému Windows na počítači Mac sa automaticky spustí nastavenie Boot Camp. Kliknite na tlačidlo Ďalej, prijmite licenčnú zmluvu a potom znova kliknite na tlačidlo Ďalej, čím spustíte inštaláciu podporných ovládačov. Po dokončení budete požiadaný o reštartovanie systému, aby ste dokončili inštaláciu. To je všetko! Vychutnajte si systém Windows 8.1 na počítači Mac.
Ak plánujete používať systém Windows ako svoj predvolený operačný systém, odporúčame vám, aby ste nastavili systém Windows ako predvolený operačný systém na obrazovke na výber zavádzania, aby ste sa vyhli stlačeniu klávesu Alt pri každom zapnutí počítača Mac. Tiež by vás mohlo zaujímať, ako rýchlo reštartovať počítač do Mac z Windows sprievodcu.