Služba Fotografie Google je služba na zdieľanie a ukladanie fotografií a videí, ktorú poskytuje webový vyhľadávač Google. Služba Fotografie Google bola súčasťou služby Google+, sociálnej siete spoločnosti Google. V roku 2015 spoločnosť Google spúšťala službu Fotografie z Google+, aby spustila službu Fotografie Google.
Ako viete, služba Fotografie Google nie je prvá alebo jediná služba na zdieľanie fotografií a videí, ktorá sa tam nachádza, ale služba sa od ostatných neodlišuje, pretože je to od spoločnosti Google, ale kvôli jej funkciám.

Ak chcete začať, väčšina funkcií, ktoré sa v službe Fotografie Google nachádzajú, bola k dispozícii aj vtedy, keď bola súčasťou služby Google+. To znamená, že spoločnosť Google pridala v priebehu posledných osemnástich mesiacov množstvo nových funkcií, aby bola služba lepšia ako jej konkurenti.
V porovnaní s inými službami podporuje služba Fotografie Google viac formátov obrázkov a videí. Podporuje formáty .jpg, .png, .ico, .gif, .cr2, .webp, .dng, .bmp, .tiff, .crw, .arw, .nf, .pef, .orf a .rw2. Pokiaľ ide o video, .mpg, .wmv, .mov, .mp4, .avi, .mod, .mpg, .3gp, .asf, .tod, .mkv, .m2t, .m2ts, .mts, .3g2, a .divx sú podporované.
Aplikácia Fotografie Google pre systém Windows 10
Nahrávanie a správa fotografií je vďaka službe Fotografie Google jednoduchá vďaka oficiálnej aplikácii Fotografie Google pre operačný systém Windows. Aplikácia Google Photos dokáže automaticky zálohovať vaše fotografie a videá z počítača so systémom Windows, čo znamená, že nemusíte ručne odovzdávať fotografie a videá.
Stiahnite si, nainštalujte a nastavte službu Fotografie Google na počítači so systémom Windows 10
Krok 1: Navštívte túto stránku služby Fotografie Google z počítača so systémom Windows 10 a prevezmite nastavenie aplikácie Fotografie Google.
Krok 2: Po prevzatí nastavenia služby Fotografie Google spustite inštalačný súbor a nainštalujte ho.
Krok 3: Spustite aplikáciu Fotografie Google. Zobrazí sa nasledujúca prihlasovacia stránka, na ktorej sa musíte prihlásiť zadaním podrobností účtu Google.
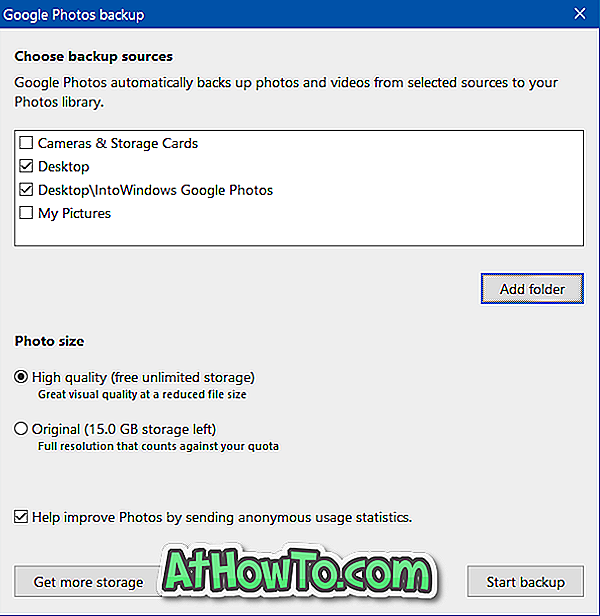
Krok 4: Ďalej sa zobrazí nasledujúci dialóg, v ktorom môžete vybrať zdroje, z ktorých majú fotografie služby Fotografie Google povolenie na automatické zálohovanie fotografií a videí. V predvolených nastaveniach služba Fotky Google automaticky zálohuje fotografie a videá z fotoaparátov a pamäťových kariet, pracovnej plochy a Moje obrázky.
Ak ste fotografie uložili do iných priečinkov, než sú uvedené, kliknite na tlačidlo Pridať priečinok, vyberte priečinok a potom kliknite na tlačidlo OK.
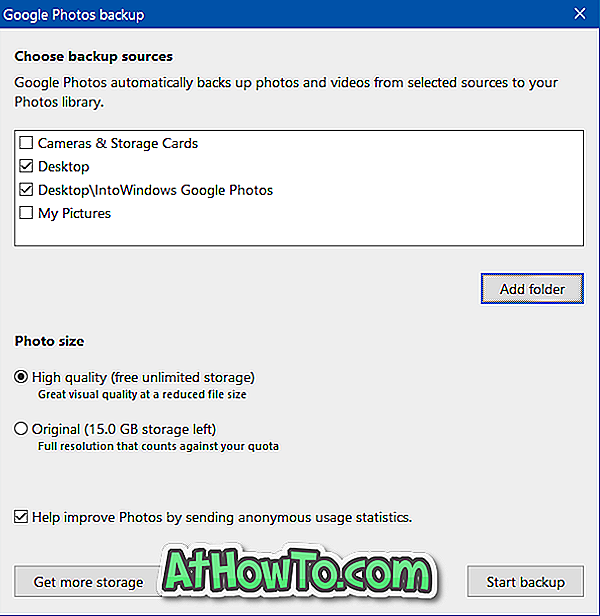
Taktiež musíte vybrať, či by mali fotografie služby Fotografie Google zálohovať pôvodné fotografie alebo zálohovať zmenšené, ale vysoko kvalitné fotografie. Ak vyberiete možnosť Pôvodne, služba Fotografie Google si ponechá pôvodné rozlíšenie fotografií, ale limit ukladania je pre väčšinu používateľov približne 15 GB (môžete si zakúpiť ďalšie úložisko).
Ak vyberiete možnosť Vysoká kvalita, služba Fotografie Google zmenší pôvodné fotografie na 16 megapixelov, videá na vysoké rozlíšenie 1080p a potom ich nahrá na účet služby Fotografie Google.
Tiež, ak ste naozaj vážne o súkromí, možno budete chcieť zrušiť začiarknutie Pomocník zlepšenie fotografie odoslaním anonymné štatistiky štatistiky.
Kliknutím na tlačidlo Spustiť zálohovanie spustíte odovzdávanie fotografií a videí na svoj účet služby Fotografie Google.
Keď sa zobrazí nasledujúce dialógové okno, kliknite na tlačidlo OK.
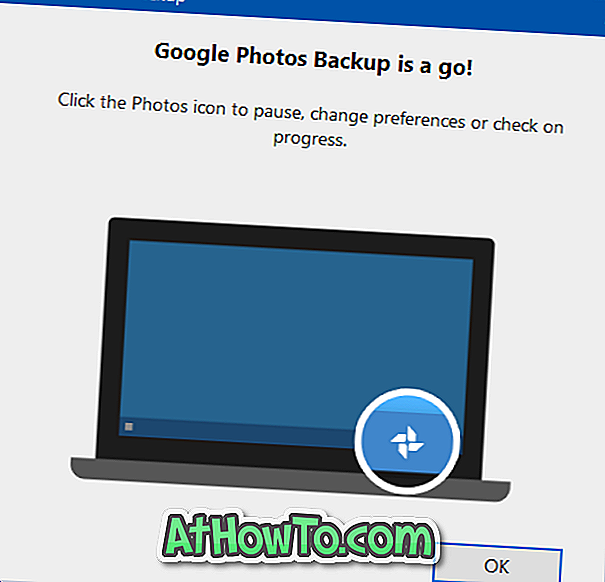
Krok 5: Aplikácia Fotografie Google bude fungovať na pozadí na odovzdávanie fotografií a videí. Keď je program spustený, ikona služby Fotografie Google sa nachádza v oblasti s upozorneniami. Ak chcete pozastaviť alebo obnoviť zálohovanie, zobraziť odovzdané fotografie, prejsť do služby Fotografie Google a získať prístup k nastaveniam služby Fotografie Google, môžete pravým tlačidlom myši na túto ikonu kliknúť.
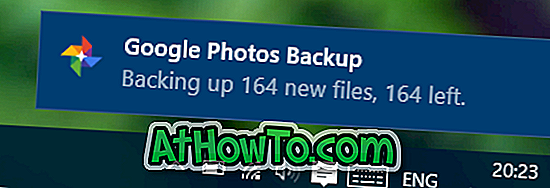

Dajte nám vedieť svoj názor na aplikáciu Fotografie Google pre systém Windows 10.














