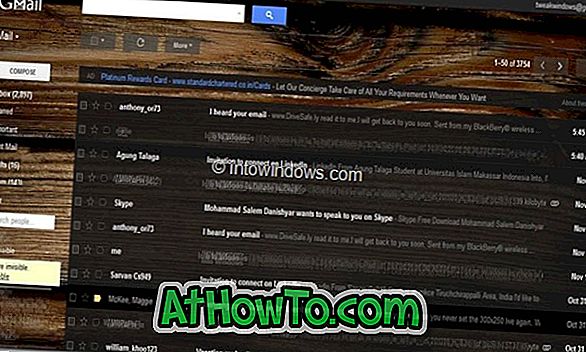Používatelia počítačov, ktorí netrpezlivo čakajú na inštaláciu a skúsenosti s ďalšou verziou systému Windows, si môžu prevziať nedávno vydaný náhľad systému Windows 8 Consumer Preview (zostaviť 8250) s kódom Product Key. Tento odkaz použite na prevzatie kópie systému Windows 8 Consumer Preview.
Niekoľko možností je k dispozícii pre užívateľov, ktorí by chceli nainštalovať a otestovať Windows 8 Beta. Dá sa nainštalovať na virtuálny stroj (viď inštalácia Windows 8 na VMware, nainštalovať Windows 8 na VirtualBox), nainštalovať Windows 8 v duálnom bootovaní s Windows 7, nainštalovať Windows 8 na VHD, nainštalovať Windows 8 na Mac, upgradovať Windows 7 na Windows 8, alebo môžete úplne vymazať oddiel Windows 7 a nainštalovať systém Windows 8 ako svoj primárny operačný systém.

Ako ste si možno už všimli na oficiálnej stránke na prevzatie systému Windows 8, je k dispozícii možnosť priamej aktualizácie na inováciu zo systému Windows 7 na systém Windows 8 Consumer Preview. Táto príručka teda nie je určená používateľom, ktorí chcú aktualizovať systém Windows 7 na systém Windows 8. Ak chcete aktualizovať systém Windows 7 na systém Windows 8, postupujte podľa pokynov na inováciu systému Windows 7 na systém Windows 8.
Táto príručka je určená pre používateľov, ktorí chcú presunúť nainštalované aplikácie, súbory a nastavenia z jedného počítača so systémom Windows 7 do iného počítača so systémom Windows 8. Túto príručku môžete použiť aj na prenos súborov, nastavení a aplikácií zo systému Windows 7 do systému Windows 8, ak ste nainštalovali systém Windows 8 v duálnom spustení systému Windows 7.
Najväčšou a únavnou úlohou nie je inštalácia operačného systému Windows 8 (ako to trvá sotva desať až pätnásť minút), ale inštalácia vašich obľúbených aplikácií znova na váš nový počítač a potom konfigurácia nastavení systému Windows.
Používatelia, ktorí sa sťahujú do systému Windows 8, majú šťastie, pretože teraz môžete program Windows 8 Beta Assistant používať až do júna 2012. Program Windows 8 Beta Assistant je vynikajúci program, ktorý umožňuje presunúť všetky súbory, programy a aplikácie z programu Windows 7 PC na Windows 8 PC.
POZNÁMKA: Táto príručka nie je určená používateľom, ktorí chcú upgradovať Windows 7 na Windows 8 Consumer Preview. Ide skôr o používateľov, ktorí by chceli presunúť všetky nainštalované aplikácie, nastavenia a súbory zo starého počítača so systémom Windows 7 do nového počítača s operačným systémom Windows 8.
DÔLEŽITÉ: Pred použitím tohto softvéru musíte mať na pamäti niekoľko vecí. Po prvé, nefunguje na x86 verzii Windows. To znamená, že môžete použiť Windows 8 Beta Assistant, ak sa sťahujete z Windows 7 x86 do Windows 8. Po druhé, musíte nainštalovať rovnakú verziu Windows 8 Beta Assistant na Windows 7 PC a Windows 8 PC.
postup:
Krok 1: Kick spustite postup stiahnutím a nainštalovaním pomocníka Windows 8 Beta Assistant v systéme Windows 7 (prevezmite pomocníka Windows 8 Beta Assistant). Veľkosť sťahovania je ~ 80 MB. Inštalácia je priamočiara a nemala by trvať dlhšie ako 5 minút. Vezmite prosím na vedomie, že inštalácia vás požiada, aby ste počas inštalácie nainštalovali panel s nástrojmi Ask. Zrušte začiarknutie políčka „Enable search assistant“ a „Make Ask.com domovskej stránky prehliadača“ a kliknutím na tlačidlo „I Accept“ nainštalujte program PC Mover bez panela s nástrojmi Ask.
Krok 2: Po nainštalovaní spustite softvér a zobrazte uvítaciu obrazovku. Na uvítacej obrazovke kliknite na tlačidlo Ďalej a zobrazia sa niektoré dôležité informácie o obmedzeniach softvéru. Začiarknite políčko „Čítal som túto správu“ a kliknite na tlačidlo Ďalej.
Krok 3: Tu si musíte vybrať typ prenosu, ktorý chcete iniciovať. Keďže ste tu na presun aplikácií, súborov a nastavení zo systému Windows 7 do systému Windows 8, kliknite na prvú možnosť s názvom Migrácia a potom kliknite na tlačidlo Ďalej.

Krok 4: Na nasledujúcej obrazovke vyberte možnosť Starý počítač a kliknite na tlačidlo Ďalej. Tu budete vyzvaní na zadanie svojho mena a e-mailovej adresy, aby ste mohli pokračovať. Po dokončení kliknite na tlačidlo Ďalej.
Na nasledujúcej obrazovke budete musieť vybrať typ prenosu z dostupných štyroch možností: Sieť, Sieťový kábel Laplink, Zariadenie na ukladanie súborov a Kábel USB.

Ako spôsob pripojenia vyberieme voľbu File Storage Device . To je najlepší spôsob, ako presunúť programy a súbory, ak ste nainštalovali systém Windows 8 v duálnom spustení systému Windows 7.

Kliknite na tlačidlo Ďalej.
Krok 5: Budete požiadaný o výber snímky nového počítača, aby ste určili, ktoré súbory, programy a nastavenia nemusíte preniesť. Myslíme si však, že tento krok nie je potrebný. Jednoducho zvoľte Preskočiť tento krok . Nepoužívajte možnosť snímky a kliknite na tlačidlo Ďalej.
Krok 6: Na nasledujúcej obrazovke musíte vybrať typ prenosu z dostupných troch možností: Úplné (súbory, nastavenia a aplikácie), Iba súbory a nastavenia a Iba súbory.
Odporúčame, aby ste vybrali prvú možnosť (Full) a kliknite na tlačidlo Next. Tí, ktorí nemajú záujem presúvať aplikácie, si môžu vybrať druhú možnosť.

Krok 7: Na nasledujúcej obrazovke sa zobrazí tlačidlo Vlastné nastavenia. Kliknutím na tlačidlo Vlastné nastavenia sa otvorí dialógové okno Rozšírené možnosti používateľa, v ktorom môžete vybrať, či chcete preniesť tapety, šetriče obrazovky, súbory prehliadača a nastavenia aplikácií.
S predvolenými nastaveniami bude prenášať tapety, šetriče obrazovky, súbory ini, ikony ovládacieho panela, súbory cookie, nastavenia domovskej stránky programu Internet Explorer a možnosti programu Internet Explorer. Zrušte začiarknutie možností, ktoré nechcete preniesť a kliknite na tlačidlo OK. Kliknutím na tlačidlo Ďalej prejdete na ďalší krok.
Krok 8: Tu uvidíte zoznam používateľských kont, ktoré sú zahrnuté v prevode. Účet môžete zahrnúť alebo vylúčiť kliknutím na tlačidlo zahrnúť alebo vylúčiť.

Kliknite na tlačidlo Ďalej.
Krok 9: Kliknite na tlačidlo Next (Ďalej), ak chcete naskenovať PC pre aplikácie a potom zoznam aplikácií, ktoré budú prenesené. Tento krok môže chvíľu trvať. Vyberte aplikácie, ktoré chcete preniesť, a kliknite na tlačidlo Ďalej. Vezmite prosím na vedomie, že PC Mover nebude predvolene zobrazovať neregistrované aplikácie. Z niektorých dôvodov PC Mover uvádza Windows Live Writer, Live Mail a Live Photo ako neregistrované aplikácie.

Odporúčame, aby ste pred kliknutím na tlačidlo Ďalej zaškrtli políčko Zobraziť neregistrované aplikácie a potom vyberte aplikácie.
Krok 10: Na nasledujúcej obrazovke sa zobrazia diskové jednotky, ktoré sú aktuálne zahrnuté v prevode. Ak ste nainštalovali systém Windows 8 v duálnom štarte so systémom Windows 7, odporúčame, aby ste do prevodu zahrnuli iba inštalačnú jednotku systému Windows.

Pokračujte kliknutím na tlačidlo Ďalej.
Krok 11: Vyberte priečinky, ktoré nechcete zahrnúť do prenosu a kliknite na tlačidlo Ďalej. Typy súborov môžete tiež vylúčiť z prenosu. Na pridanie typu súboru použite tlačidlo Pridať a kliknite na tlačidlo Ďalej.
Nakoniec kliknite na tlačidlo Ďalej a vytvorte pohyblivé časopisy o dodávkach. Keď sa zobrazí výzva, vyberte disk Flash alebo externú jednotku USB a začnite prenášať všetky vybraté aplikácie, súbory a programy. Tento proces môže chvíľu trvať. Buďte trpezliví.

Zapnite počítač so systémom Windows 8 (ak ste nainštalovali operačný systém Windows 8 v duálnom štarte so systémom Windows, musíte reštartovať počítač a potom spustiť systém Windows 8) a pripojiť jednotku flash alebo externý pevný disk, ktorý ste použili na zálohovanie systému Windows 7 aplikácie, súbory a nastavenia.
Krok 12: Nainštalujte PC Mover na Windows 8 a spustite program. Všimnite si, že musíte stiahnuť a nainštalovať rovnakú verziu Windows 8 Beta Assistant (rovnakú verziu, ktorú ste predtým nainštalovali na Windows 7) na Windows 8, rovnako ako byť schopný presunúť aplikácie a nastavenia.
Krok 13: Na uvítacej obrazovke kliknite na tlačidlo Ďalej a zobrazí sa obrazovka Dôležité informácie. Začiarknite políčko „Čítal som túto správu a porozumel som jej“ a kliknite na tlačidlo Ďalej.
Krok 14: Na nasledujúcej obrazovke kliknite na položku Migrácia a kliknite na tlačidlo Ďalej. Na nasledujúcej obrazovke vyberte Nový počítač, kliknite na tlačidlo Ďalej.
Krok 15: Ako spôsob pripojenia vyberte File Storage Device a kliknite na tlačidlo Next. Znova kliknite na tlačidlo Ďalej. Tu sa zobrazí výzva na prevzatie snímky z počítača. Odporúčame vám vybrať možnosť „Skip this step. Už mám, alebo nechcem, aby sa snímka “a kliknite na tlačidlo Ďalej.
Krok 16: V ďalšom kroku sa zobrazí výzva na zadanie mena a e-mailovej adresy. Ale ak sa vám nepáči zdieľať svoje meno a e-mailové ID s PC Mover, stačí kliknúť na tlačidlo Ďalej pre pokračovanie na ďalší krok.
Krok 17: Nakoniec prejdite na súbor Moving Van, ktorý ste vytvorili vo svojom systéme Windows 7 a trikrát kliknite na tlačidlo Next (Ďalej), čím spustíte presun všetkých vybratých aplikácií, súborov a nastavení. Budete vyzvaní na výber používateľských kont a jednotky Windows.

Ak používate nový používateľský názov nového počítača, mali by ste vybrať možnosť „Zmeniť cieľ“, keď sa zobrazí dialógové okno.

Krok 18: Asistent systému Windows 8 Beta spustí vybraté súbory, programy a nastavenia. Tento krok môže chvíľu trvať v závislosti od veľkosti aplikácií a súborov. Po dokončení budete musieť reštartovať počítač. Veľa štastia!

Môžete tiež čítať, ako odstrániť alebo odinštalovať sprievodcu Windows 8.