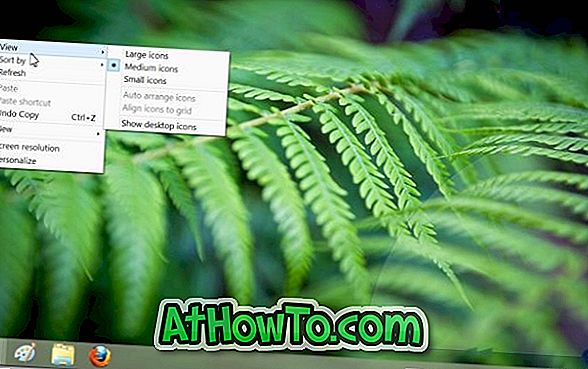V predvolených nastaveniach systém Windows 10, podobne ako predchádzajúce verzie systému Windows, zobrazuje dátum a čas na pravej strane panela úloh. Kliknutím na dátum a čas sa zobrazia letáky a kalendár.
Dnes ráno som si všimol, že hodiny na paneli úloh systému Windows 10 zobrazovali nesprávny čas. Najprv som si myslel, že nesprávny čas je kvôli zmenenej časovej zóne, ale neskôr zistil, že nastavenia časovej zóny boli tiež perfektné.
Ak sa v počítači so systémom Windows 10 zobrazuje aj nesprávny dátum alebo čas, alebo obe možnosti, nasledujúce riešenia by vám mali pomôcť vyriešiť problém s nesprávnym dátumom alebo časom.
Spôsob 1 z 5
Skontrolujte časové pásmo
Najprv prvé veci. Ak ste ju už neskontrolovali, je vhodné uistiť sa, že ste vybrali správne časové pásmo. Tu je postup, ako nastaviť časové pásmo v systéme Windows 10:
Krok 1: Kliknutím na hodiny na paneli úloh otvorte letový panel a potom kliknite na odkaz Nastavenia dátumu a času .

Krok 2: Kliknutím na položku Dátum a čas zobrazíte všetky nastavenia týkajúce sa dátumu a času.
Krok 3: V časti Časové pásmo sa uistite, že je vybraté časové pásmo. Ak nie, vyberte z rozbaľovacej ponuky správnu časovú zónu. Zmena nie je potrebná na reštartovanie ani na odhlásenie.

Ak je časové pásmo nastavené na časovú zónu, postupujte podľa pokynov v nasledujúcej metóde.
Metóda 2 z 5
Zapnite alebo vypnite automatické časové a časové pásmo
Krok 1: Kliknite na hodiny na paneli úloh a potom kliknite na prepojenie Nastavenia dátumu a času a otvorte položku Nastavenia.

Krok 2: V časti Dátum a čas zapnite možnosť Automaticky nastaviť čas a skontrolujte, či systém Windows 10 zobrazuje správny čas. Keď je táto možnosť povolená, systém Windows 10 sa automaticky synchronizuje s internetovým časovým serverom.

Krok 3: Odporúčame vám, aby ste vypnuli možnosť Nastaviť časové pásmo automaticky, ak ste nezapli službu určovania polohy. Nastavenie časovej zóny automaticky funguje len vtedy, keď je k dispozícii vaša poloha. Ak ste preto vypli službu určovania polohy na zlepšenie súkromia, vypnite možnosť Automaticky nastaviť časové pásmo.
Metóda 3 z 5
Spustite časovú službu systému Windows
Časová služba systému Windows je zodpovedná za zobrazenie správneho dátumu a času. Ak je služba zastavená alebo nakonfigurovaná na manuálne spustenie, systém Windows 10 môže zobraziť nesprávny dátum a čas. Tu je návod, ako spustiť službu Windows time service:
Krok 1: V ponuke Štart alebo na paneli vyhľadávania na paneli úloh zadajte Services.msc a stlačte kláves Enter. Ak vyhľadávanie nefunguje, zadajte príkaz Services.msc do príkazového riadka Spustiť (otvorte Spustiť) pomocou loga Windows + R a potom stlačte kláves Enter.

Krok 2: Po spustení okna Služby vyhľadajte položku s názvom Čas systému Windows .

Krok 3: Kliknite pravým tlačidlom myši na položku Čas systému Windows a potom kliknite na položku Vlastnosti a otvorte dialógové okno vlastností.

Krok 4: Na karte Všeobecné vyberte Typ spustenia ako Automatický a kliknite na tlačidlo Použiť .

Krok 5: Nakoniec kliknite na tlačidlo Štart a spustite službu, ak už nie je spustená.
Metóda 4 z 5
Manuálne nastavte dátum a čas
Ak vyššie uvedené riešenia nepomôžu, môžete skúsiť manuálne nastaviť dátum a čas. Postupujte podľa nižšie uvedených pokynov na manuálne nastavenie dátumu a času v systéme Windows 10.
Krok 1: Kliknite na hodiny na paneli úloh a otvorte leták a potom kliknite na položku Nastavenia dátumu a času.

Krok 2: V časti Dátum a čas vypnite možnosť Automaticky nastaviť čas .

Krok 3: Kliknite na tlačidlo Zmeniť a nastavte správny čas a dátum. To je všetko!

POZNÁMKA: Ak chcete vidieť čas v 12 alebo 24-hodinovom formáte, pozrite si, ako zmeniť hodiny na 12 alebo 24-hodinový formát v sprievodcovi Windows 10.
Metóda 5 z 5
Vymeňte batériu CMOS
Ak žiadne z vyššie uvedených riešení vám pomôže opraviť nesprávny čas v systéme Windows 10, problém môže byť spôsobený vybitou batériou CMOS. Budete musieť vymeniť batériu CMOS a znova nastaviť dátum a čas. Ak chcete zistiť, ako vymeniť batériu CMOS, vyhľadajte na webe alebo si pozrite používateľskú príručku počítača.