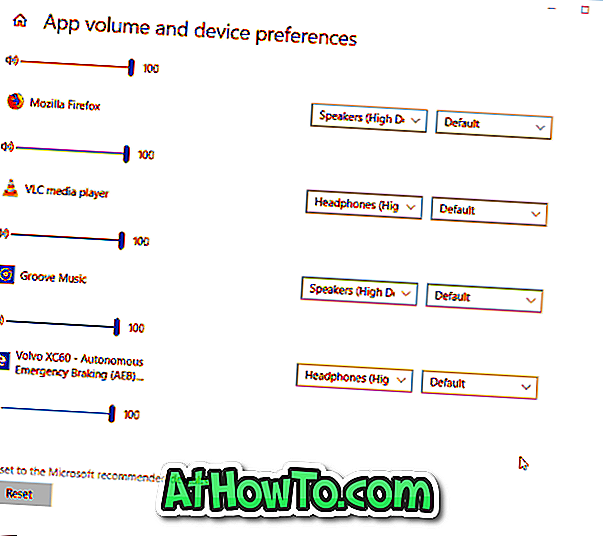V jednom z našich predtým publikovaných článkov s názvom ako vypnúť automatický alebo adaptívny jas v systéme Windows 10 sme diskutovali o tom, ako zabrániť systému Windows 10 používať snímače okolitého prostredia na automatické nastavenie jasu obrazovky.
V tejto príručke uvidíme, ako manuálne a presne nastaviť jas obrazovky pomocou klasického nastavenia jasu obrazovky v systéme Windows 10.
Jas obrazovky na zariadeniach so systémom Windows 10.
Takmer všetky notebooky sú vybavené špeciálnymi tlačidlami na nastavenie jasu obrazovky. Ako ste možno zažili, tieto špeciálne tlačidlá nie sú ideálne pre nastavenie jasu, ktorý hľadáte. Väčšina špeciálnych tlačidiel zvyšuje alebo znižuje jas o 10%. To znamená, že na niektorých prenosných počítačoch je možné nastaviť úroveň jasu o 2% až 5% podržaním klávesu Shift pri zmene jasu pomocou určených klávesov, ale nie všetky notebooky sú rovnaké.
Keďže táto funkcia nie je k dispozícii na všetkých prenosných počítačoch, väčšina používateľov uprednostňuje použitie nastavenia jasu dostupného v systéme Windows. Ak ste aktualizovali svoj notebook zo systému Windows 7 alebo Windows 8.1, budete vedieť, že v predchádzajúcich verziách systému Windows bolo nastavenie jasu displeja manuálne pomerne jednoduché a čo je dôležitejšie, používatelia mali väčšiu kontrolu pri manuálnej úprave úrovne jasu.

V systéme Windows 10, keď kliknete na ikonu cesto / napájanie v oblasti systémovej lišty na paneli úloh, dostanete nový leták, ktorý zobrazuje aktuálny stav batérie spolu so šetričom batérie a jasmi dlaždíc. Kliknutím na dlaždicu jasu sa jas zmení približne o 25%.
To znamená, že ak je aktuálna úroveň jasu nastavená na 50%, kliknutím na dlaždicu jasu sa jas zvýši na 75%. Podobne, ak je aktuálna úroveň jasu 100%, kliknutím na dlaždicu sa zníži jas obrazovky na 25%.
Pomocou posuvníka manuálne nastavte jas obrazovky
Našťastie, Microsoft nemá upustil klasický regulátor jasu obrazovky z Windows 10. Ale skôr, ako budete postupovať podľa týchto pokynov, uistite sa, že automatické alebo adaptívne jas je vypnutý na vašom PC.
Manuálne nastavenie jasu displeja:
Spôsob 1
Krok 1: Kliknite pravým tlačidlom myši na ikonu napájania / batérie v systémovej lište a potom kliknite na položku Upraviť jas obrazovky a otvorte okno Možnosti napájania.

Krok 2: V spodnej časti tohto okna sa zobrazí posuvník na nastavenie jasu obrazovky. Posunutím jazdca doľava znížite jas a doprava zvýšite jas. To je všetko!

Metóda 2
Rovnako ako jeho predchodcovia, aj Windows 10 umožňuje nastaviť úroveň jasu pre plány napájania. Inými slovami, ak ste nastavili plány napájania na rôzne úrovne jasu, jas obrazovky sa automaticky zmení, akonáhle sa zmení plán napájania.
Nastavenie jasu obrazovky pre plány napájania:
Krok 1: Kliknite pravým tlačidlom myši na ikonu batérie / napájania a kliknutím na položku Možnosti napájania ju otvorte.
Krok 2: Tu kliknite na možnosť Zmeniť nastavenia plánu vedľa aktuálne aktívneho plánu napájania.

Krok 3: Ďalej posuňte posúvače nastavenia jasu plánu doľava alebo doprava, aby ste nastavili jas obrazovky vášho zariadenia, keď je na batérii a pripojte sa. Kliknite na tlačidlo Uložiť zmeny.

Podobne môžete priradiť rôznu úroveň jasu obrazovky pre všetky plány napájania.
Metóda 3
Nastavenie jasu obrazovky pomocou ovládacieho panela grafiky
Ovládač grafiky môže tiež pomôcť presnejšie nastaviť jas obrazovky. Napríklad ovládací panel Intel HD Graphics umožňuje používateľovi nastaviť jas, kontrast a gama pomocou posuvníkov.

Používatelia grafických kariet Intel HD si môžu otvoriť ovládací panel HD Graphics kliknutím na položku Možnosti grafiky v kontextovej ponuke pracovnej plochy, kliknutím na zobrazenie a následným kliknutím na nastavenia farieb upravte jas obrazovky.
Môžete tiež zmeniť rozlíšenie obrazovky cez Intel HD Graphics Control Panel.