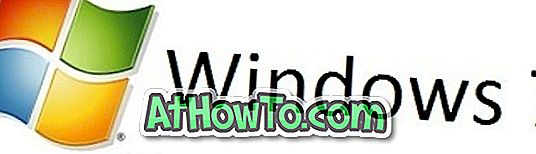Občas sa môže stať, že sa nepodarilo spustiť ovládač zobrazenia. Spustenie ovládača obrazovky zlyhalo; namiesto toho používajte Microsoft Basic Display Driver. V systéme Windows 10 začiarknite políčko Windows Update pre novší ovládač zobrazenia .
Chybové hlásenie „Display driver failed to start“ sa zobrazí, keď sa váš grafický ovládač nainštalovaný pre zabudovanú grafickú kartu nepodarilo spustiť normálne.

Ak sa chyba objavila prvýkrát, môžete chybu jednoducho ignorovať a pokračovať v používaní systému Windows 10. Ak sa však chybové hlásenie zobrazuje často, je potrebné postupovať podľa pokynov uvedených nižšie a aktualizovať ovládač grafiky v systéme Windows 10.
Oprava na „Display driver failed to start“ v systéme Windows 10
Spôsob 1 zo 4
Aktualizujte ovládač displeja v systéme Windows 10
Krok 1: Otvorte Správcu zariadení kliknutím pravým tlačidlom myši na tlačidlo Štart a potom kliknutím na položku Správca zariadení.

Krok 2: Po otvorení Správcu zariadení rozbaľte položku Display Adapters, kliknite pravým tlačidlom myši na vloženú grafickú kartu alebo na kartu vyhradenej grafickej karty a potom kliknite na položku Update Software Software (Aktualizovať softvér ovládača) . Otvorí sa Sprievodca aktualizáciou softvéru.

Krok 3: Kliknite na prvú možnosť s názvom Automaticky vyhľadať aktualizovaný softvér ovládača, aby systém Windows 10 automaticky hľadal aktualizácie ovládačov a nainštaloval ich, ak sú k dispozícii.


Po nainštalovaní sa zobrazí hlásenie „Systém Windows úspešne aktualizoval váš softvér ovládača“. Ak aktualizácie nie sú k dispozícii, zobrazí sa správa „Neboli nájdené žiadne aktualizácie“.
Upozorňujeme, že aktualizácia na najnovšiu verziu ovládača obrazovky nemusí v niektorých prípadoch problém vyriešiť. Inými slovami, chyba sa môže zobraziť aj vtedy, keď používate najnovšiu verziu ovládača obrazovky. Ak aktualizácia ovládača nepomohla, vyskúšajte nasledujúce riešenia.
Metóda 2 zo 4
Preinštalujte ovládač displeja v systéme Windows 10
Ak pre ovládač displeja nie sú k dispozícii žiadne aktualizácie, problém by mohol vyriešiť preinštalovanie ovládača obrazovky. Tu je návod, ako preinštalovať grafický ovládač v systéme Windows 10.
Krok 1: Otvorte Správcu zariadení (pozrite si pokyny v časti Metóda 1), rozbaľte položku Grafické adaptéry, kliknite pravým tlačidlom myši na názov grafického hardvéru a potom kliknite na možnosť Odinštalovať .

POZNÁMKA: Ak sa vyskytne chyba alebo máte problémy s odinštalovaním ovládača, použite tento softvér na odinštalovanie softvéru Display Driver.
Krok 2: Keď sa zobrazí dialógové okno s potvrdením, kliknite na tlačidlo OK . Ak sa zobrazí výzva na reštartovanie počítača, reštartujte počítač a dokončite proces odinštalovania.
Krok 3: Prevezmite najnovšiu verziu ovládača obrazovky z webovej lokality výrobcu počítača alebo grafického hardvéru, spustite inštalačný program a nainštalujte ovládač podľa pokynov na obrazovke.
Metóda 3 zo 4
Kontaktujte podporu spoločnosti Microsoft
Ak chcete získať pomoc od tímu technickej podpory, môžete sa obrátiť na podporu spoločnosti Microsoft pomocou vstavanej podpory kontaktov. Môžete buď naplánovať spätné volanie z podpory spoločnosti Microsoft
alebo máte chat s tímom technickej podpory spoločnosti Microsoft, ktorý problém vyrieši okamžite.
Aplikácia Contact Support (Podpora kontaktov) sa dá spustiť zadaním funkcie Contact Support (Podpora kontaktov) do vyhľadávacieho poľa a stlačením klávesu Enter.
Metóda 4 zo 4
Preinštalujte systém Windows 10 bez straty údajov
Ak žiadne z vyššie uvedených riešení túto chybu neodstráni, môžete skúsiť preinštalovať systém Windows 10. Môžete vykonať úplnú preinštalovanie alebo preinštalovanie systému Windows 10 bez straty údajov.

Dúfam, že to pomôže!