No, mám vlastné iPhone 6s 16 GB verziu kúpil pred dvoma rokmi. Pred pár dňami som si všimol, že v telefóne je dostatok voľného miesta. Tak som sa rozhodol urobiť všetko, čo som mohol urobiť, aby som obnovil nejaký vážny priestor na svojom iPhone.
Áno, na webe je k dispozícii veľa príručiek, aby ste uvoľnili miesto na telefónoch iPhone. Počas môjho výskumu som však nemohol nájsť jediného sprievodcu, ktorý by zahŕňal všetky triky a tipy, aby sa uvoľnil priestor.

Takže po obnovení takmer 8 GB miesta na mojom telefóne som sa rozhodol napísať podrobný sprievodca. Tu je sprievodca.
Odstráňte nechcené aplikácie
Poznáte tento trik. Aplikácia môže ľahko vziať kdekoľvek od 20 MB do 500 MB (a viac v prípade niektorých hier). Takže ak stále máte aplikácie, ktoré už nepoužívate, nemá zmysel ich uchovávať, pretože ich môžete kedykoľvek znova nainštalovať, ak ich potrebujete.
Odstráňte fotografie, ktoré nepotrebujete
V čase, keď zachytávame chvíľku, zachytávame niekoľko ďalších fotografií, než sme chceli. Odstrániť tieto opakované alebo duplicitné fotografie.
Otvorte aplikáciu Fotografie, vyberte fotografie, ktoré chcete odstrániť, a potom klepnite na možnosť odstrániť.
Preneste fotografie do počítača alebo do cloudu
Väčšina z nás má GB obrázkov na našich iPhone. Vždy je dobré zálohovať všetky fotografie z iPhonu do počítača. Ak vlastníte počítač so systémom Windows 10, prečítajte si, ako preniesť fotografie z iPhonu do PC s Windows 10, aby ste sa dozvedeli všetky spôsoby, ako tam preniesť fotografie a videá z iPhone do Windows 10 PC. Teraz môžete bezdrôtovo prenášať fotografie z iPhonu do Windows 10 PC.
Okrem počítača môžete zálohovať aj služby ukladania fotografií typu cloud, ako je napríklad OneDrive, Dropbox a Disk Google. Všetky tieto služby majú určené aplikácie pre iPhone.
Trvale odstrániť nežiaduce fotografie a fotografie Whatsapp
keď odstránite obrázok z aplikácie Fotografie, z vášho zariadenia iPhone sa neodstráni. Otvorte aplikáciu Fotografie, ťuknite na položku Nedávno odstránené, klepnite na položku Vybrať a potom na položku Odstrániť všetky.
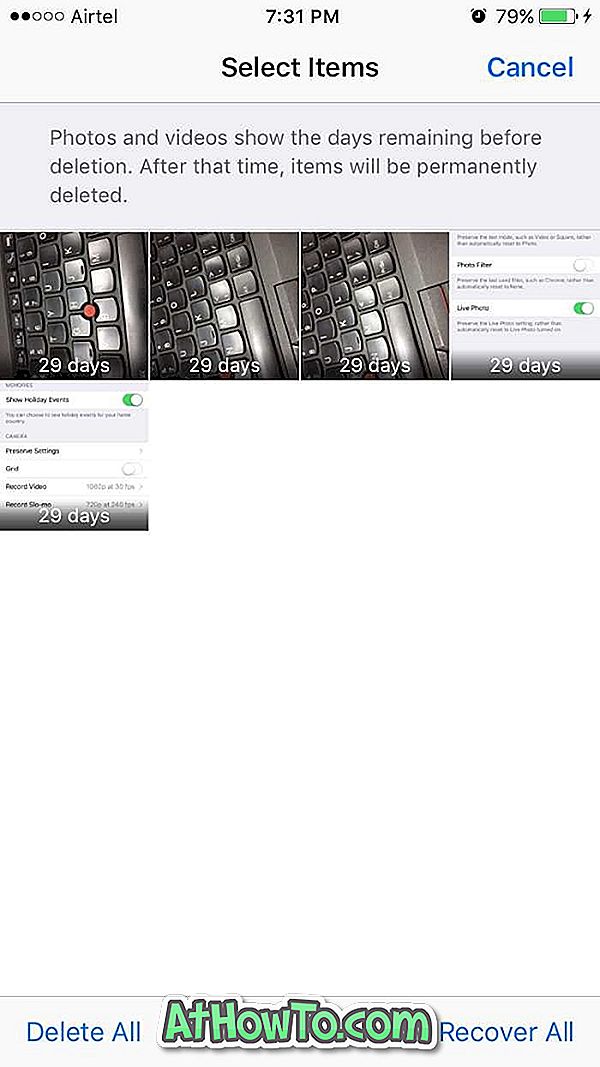
Odstráňte Whatsapp chat obnoviť GB priestoru
Veľkosť údajov uložených niektorými aplikáciami prevyšuje veľkosť samotných aplikácií. Veľmi populárny Whatsapp je najlepší príklad. Ak ste si nevybrali chat Whatsapp za chvíľku, je to ľahké vziať GBs vášho cenného priestoru.
Nemôžem uveriť? Prejdite na položku Nastavenia > Všeobecné > Ukladanie a ukladanie do pamäte iCloud . V časti Úložisko klepnite na Spravovať ukladací priestor. Klepnite na Whatsapp, aby ste videli, koľko miesta sa používa na ukladanie týchto údajov a dokumentov v Whatsapp. Ak chcete, pred vymazaním znova chatujte.

Otvorte Whatsapp > Nastavenia > Diskusie > Vymazať všetky chaty . Zadajte svoje kontaktné číslo na potvrdenie a odstránenie údajov.
Vypnite funkciu živej fotografie
Živá fotografia je skvelá vlastnosť prítomná v iPhone 6s a vyššie verzie iPhone. Keď nasnímate fotografiu, iPhone automaticky zaznamená malé 1, 5 sekundové video pred zachytením statického obrázka a po nasnímaní obrázka, aby sa fotografia zobrazila naživo, alebo vyzerá ako video. Z tohto dôvodu zvyčajne živé fotografie spotrebujú dvojnásobok normálnej fotografie.
Ak ju chcete vypnúť, otvorte aplikáciu Fotoaparát. Ak chcete vypnúť funkciu živých fotografií, ťuknite na malý žltý kruh (vyzerá skôr ako žltá). Keď je funkcia vypnutá, namiesto žltého sa zobrazí kruh.
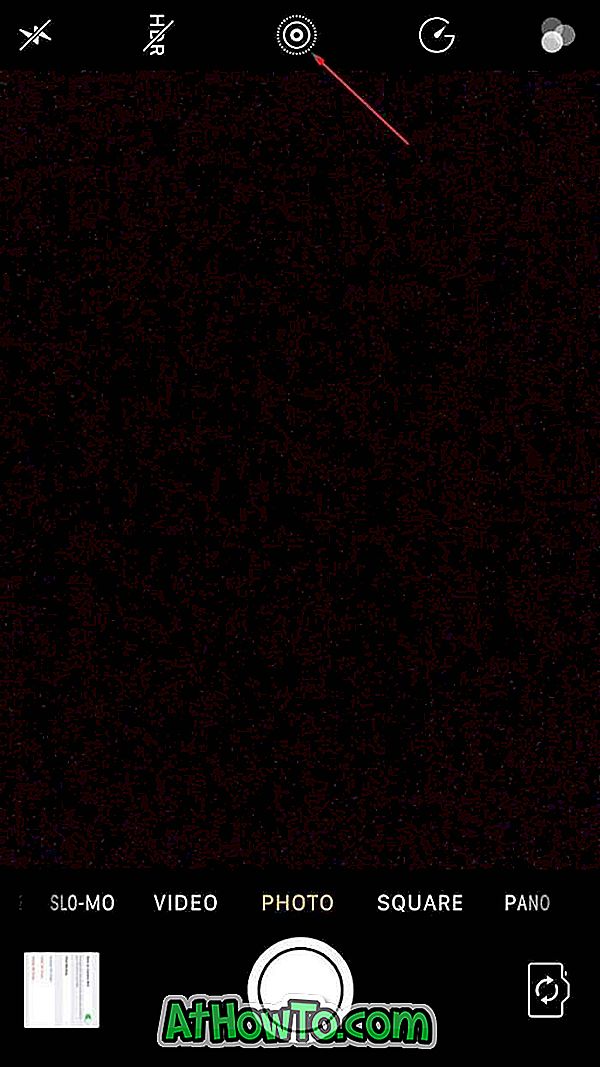
Problém je, že zakaždým, keď otvoríte aplikáciu Fotoaparát, funkcia živej fotografie sa automaticky zapne.
Ak ho chcete vypnúť vždy (po vypnutí, ako je uvedené vyššie), prejdite na položku Nastavenia > Fotografie a fotoaparát . Ťuknutím na položku Zachovať nastavenia a zapnutím možnosti Živé fotografie uložíte aktuálny stav živej fotografie.
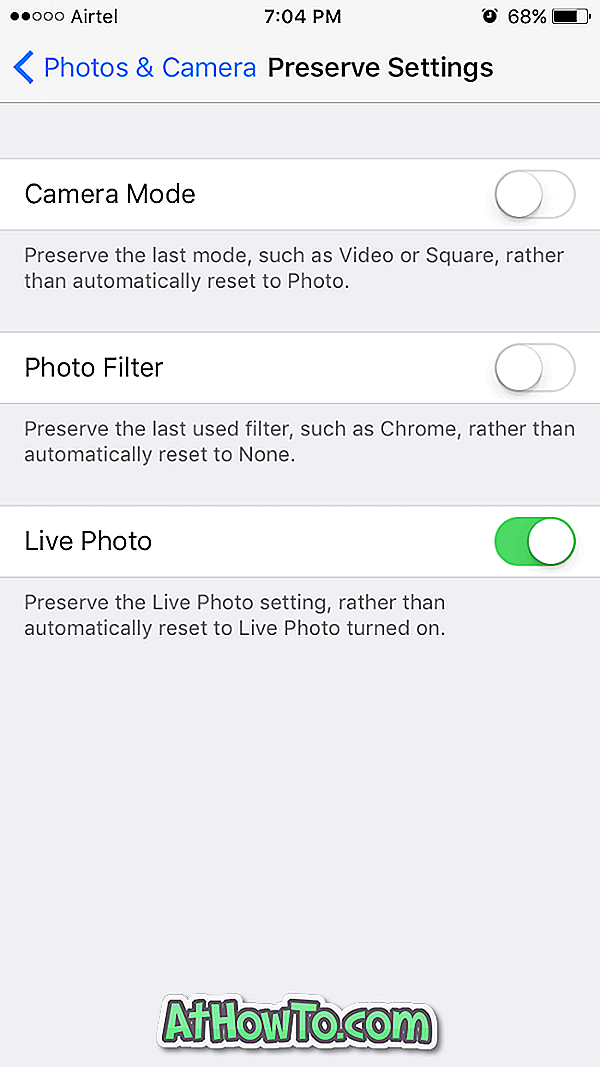
Preinštalujte všetky aplikácie
Ako už bolo povedané, väčšina aplikácií vo vašom iPhone používa GB miesta (v závislosti od aplikácií a počtu aplikácií) na ukladanie údajov. Preinštalovaním všetkých aplikácií môžete tieto údaje automaticky vymazať, aby sa obnovil priestor. Po opätovnej inštalácii sa možno budete musieť znova prihlásiť do niektorých aplikácií.
Opäť môžete prejsť na položku Nastavenia > Všeobecné > Ukladanie a používanie aplikácie iCould, Spravovať ukladací priestor (v časti Úložisko), aby ste videli využitie priestoru všetkými aplikáciami. Klepnutím na názov aplikácie zobrazíte priestor, ktorý aplikácia používa na ukladanie údajov.
Prevod živých fotografií na normálne fotografie
Toto je nepovinné. Vysvetlili sme vám, prečo a ako živé fotografie potrebujú dvojnásobok normálnych fotografií.
Môžete previesť všetky živé fotografie na vašom iPhone na normálne fotografie, aby ste uvoľnili nejaké vážne miesto. Existuje mnoho spôsobov, ako to dosiahnuť. Ako som užívateľ systému Windows, dávam prednosť používaniu PC na dávkové previesť živé fotografie do normálu. A mimochodom, na to nemusíte inštalovať ani používať žiadny softvér. Tu je návod, ako to urobiť.
Krok 1: Pripojte svoj iPhone k počítaču.
Krok 2: Keď sa zobrazí správa, klepnite na možnosť Trust vo vašom zariadení iPhone. Uistite sa, že tento krok nevynecháte.
Krok 3: Otvorte tento počítač na počítači. Dvakrát kliknite na Apple iPhone. Prejdite na položku Interná pamäť> DCIM. Postupne otvárajte všetky priečinky. Tu starostlivo vymažte všetky živé videá (ktoré sú vo formáte .MOV) na konverziu živých fotografií na normálne fotografie.
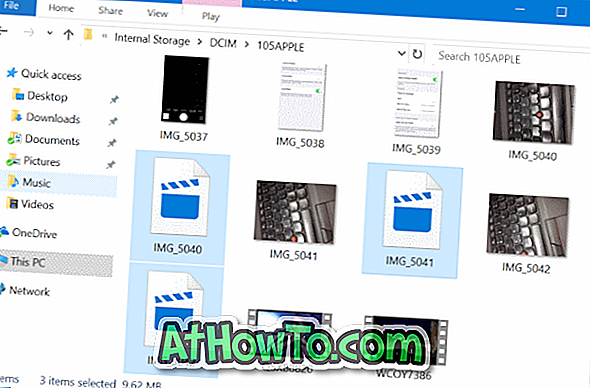
POZNÁMKA: Ak v časti Interné úložisko nie je možné vidieť nič, je to preto, že ste ešte v telefóne iPhone klepli na možnosť Dôvera .
Počas odstraňovania týchto živých videí sledujte svoj pohyb a uistite sa, že neodstraňujete skutočný statický obrázok ani iné videá (normálne videá).
Ak to robíte prvýkrát, môžete najprv zálohovať všetky fotografie do počítača a potom odstrániť tieto živé videá.
Nenechávajte normálne exponované fotografie
Viete, že iPhone umožňuje zachytiť fotografie HDR. Ak tak urobíte, iPhone si ponechá kópiu normálnej fotografie okrem verzie HDR. To zbytočne zaberá priestor v telefóne.
Prejdite na položku Nastavenia > Fotografie a fotoaparát > Vypnúť zachovať normálnu fotografiu, aby ste zabránili ukladaniu normálnej fotografie systému iOS pri snímaní HDR.
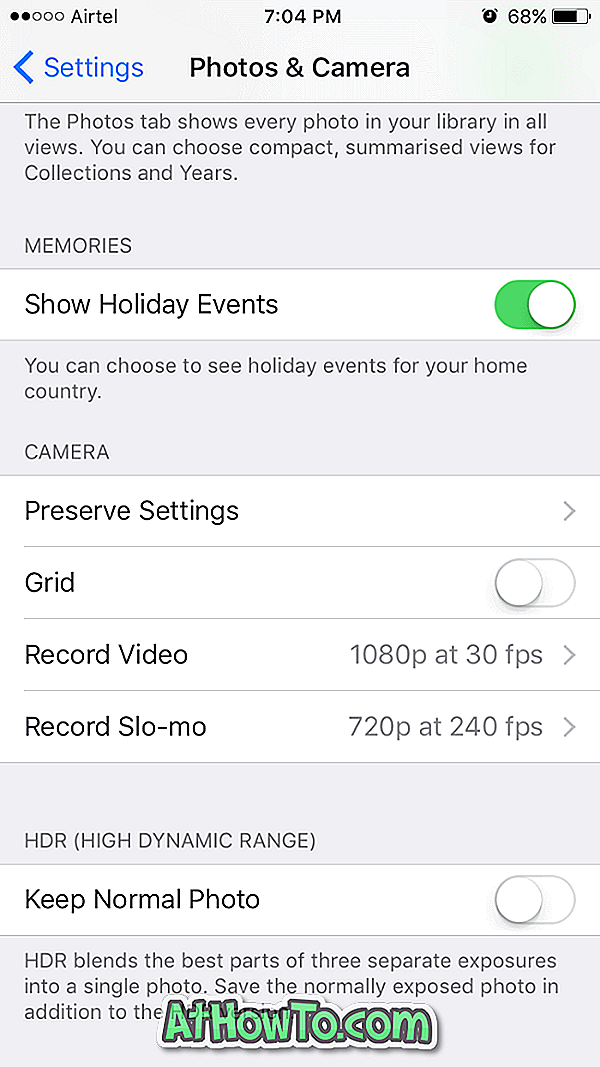
Zálohovanie a obnovenie iPhone na obnovenie GB priestoru
Dokonca aj po vykonaní všetkých vyššie uvedených metód, môžete uvoľniť GBs priestoru zálohovaním iPhone a potom resetovanie. Podarilo sa mi obnoviť takmer 3 GB priestoru resetovaním telefónu aj po vykonaní všetkých vyššie uvedených trikov.
Keď zálohujete svoj iPhone do počítača pomocou iTunes, zálohuje všetky fotografie, aplikácie, kontakty, nastavenia a ďalšie údaje. Takže po resetovaní vášho iPhone môžete túto zálohu obnoviť, aby ste získali nový iPhone s údajmi, aplikáciami a GB miesta. Tu je návod, ako na to.
Zálohovanie vášho iPhone, resetovanie a obnovenie
Krok 1: Najprv zálohujte svoj iPhone . Opakujeme, zálohujeme váš iPhone. Nie sme zodpovední za stratu dát . Použite svoj iCloud účet na zálohovanie všetkých kontaktov na Váš iCloud účet.
Krok 2: Pripojte svoj iPhone k počítaču so systémom Windows. Ak vlastníte počítač Mac, pripojte k nemu svoj iPhone a postupujte podľa pokynov na webe, aby ste ho mohli zálohovať. Proces na Windows a Mac je však viac-menej rovnaký.
Krok 3: Spustite iTunes. Ak nie je nainštalovaný, stiahnite ho odtiaľ a potom ho nainštalujte.
Krok 4: V ľavom paneli iTunes by sa mal objaviť váš iPhone. Kliknite pravým tlačidlom myši na položku iPhone a potom kliknite na položku Zálohovať, ak chcete zálohovať všetky údaje vrátane fotografií, aplikácií, kontaktov a nastavení telefónu.
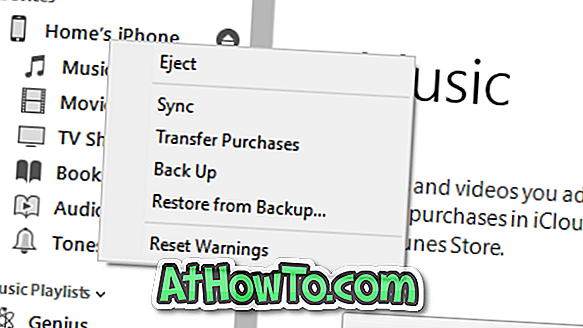
Krok 5: Po dokončení zálohovania v telefóne prejdite do časti Nastavenia> Všeobecné> O programe a zistite, koľko miesta máte vo svojom zariadení iPhone. Poznačte si voľné miesto, ktoré máte.
Teraz prejdite na položku Nastavenia > Všeobecné > Obnoviť . Ťuknite na položku Vymazať celý obsah a nastavenia . Ešte raz, uistite sa, že máte zálohu vášho telefónu pred vykonaním tohto kroku, pretože pohyb zmaže všetky údaje vo vašom iPhone.
Po dokončení resetovania budete vyzvaní na nastavenie vášho iPhone výberom oblasti / krajiny, jazyka a ďalších vecí.
Krok 6: Akonáhle je úloha resetovania dokončená, znova ju pripojte k počítaču. Otvorte iTunes, pravým tlačidlom myši kliknite na položku iPhone, kliknutím na možnosť Obnoviť zo zálohy obnovíte všetky fotografie, kontakty, aplikácie a ďalšie údaje.
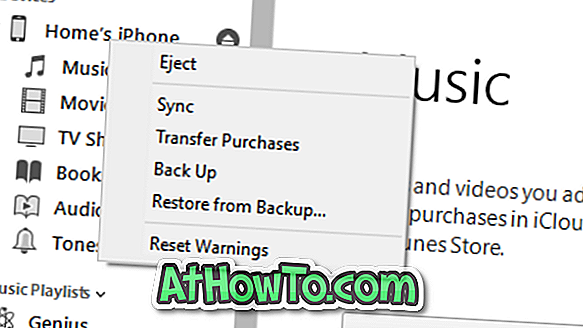
Prejdite na Nastavenia > Všeobecné > Informácie o tom, koľko miesta máte vo svojom iPhone.
Návrh
Skúšal som dve takzvané iPhone čističe pred pokusom niektorú z vyššie uvedených metód, ale tieto nástroje sa nepodarilo obnoviť viac ako niekoľko MB. Takže, podľa môjho skromného názoru, nekupujte tie drahé čističe, aby ste uvoľnili miesto na disku. Môžete to skôr urobiť sami.
Dajte mi vedieť, či som niečo vynechal.
Ak chcete uvoľniť miesto na počítači, postupujte podľa pokynov v našich 16 spôsoboch, ako uvoľniť miesto na disku v sprievodcovi Windows 10.














