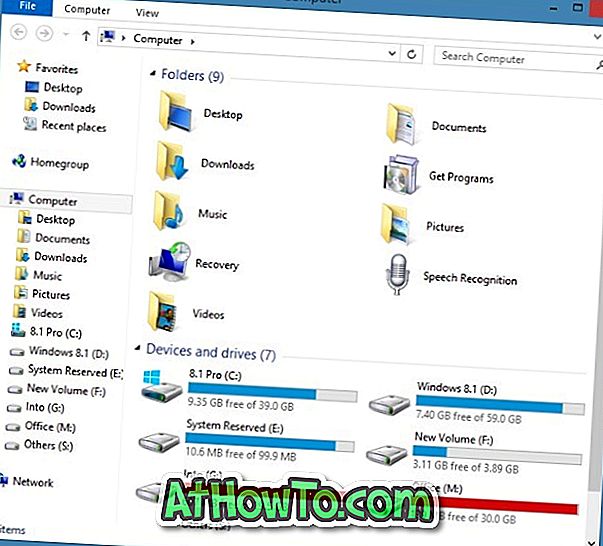Ak je na disku Windows 10 málo miesta na disku, existuje veľa spôsobov, ako uvoľniť cenné miesto na disku. Najlepší spôsob je spustiť nevyžiadané čistenie softvér, ako je CCleaner (ak nie je hotovo už), a odinštalovať nežiaduce softvér. Ak to nie je možné, rozšírte veľkosť systémového oddielu.
Ak ste vyskúšali všetky ostatné možnosti na uvoľnenie miesta na disku, môžete zvážiť funkciu komprimačného operačného systému Windows 10, aby ste uvoľnili značné množstvo miesta. Bude komprimovať všetky súbory a priečinky, ktoré sú súčasťou operačného systému. Na rozdiel od kompresie NTFS (ktorá bola súčasťou všetkých najnovších verzií systému Windows) táto funkcia komprimačného operačného systému nezníži výkon systému.
Kompresiou operačného systému môžete uvoľniť približne 2 GB voľného miesta. Kompresný operačný systém je najprv inštruovaný s Windows 10 a nie je prítomný v jeho predchodcoch.
UPOZORNENIE: Aj keď je metóda bezpečná, odporúčame vám vytvoriť zálohu obrazu systému Windows 10 len v prípade, ak sa niečo pokazí.
Komprimujte operačný systém Windows 10 a uvoľnite miesto na disku
Krok 1: Otvorte príkazový riadok ako správca. Ak tak chcete urobiť, zadajte do vyhľadávacieho poľa ponuky Štart príkaz CMD, kliknite pravým tlačidlom myši na položku Príkazový riadok vo výsledkoch vyhľadávania a potom kliknite na položku Spustiť ako správca .

Môžete tiež kliknúť pravým tlačidlom myši na tlačidlo Štart a potom kliknutím na položku Príkazový riadok (admin) otvoriť príkazový riadok so zvýšenými hodnotami.
Keď sa zobrazí dialógové okno Kontrola používateľských kont, kliknite na tlačidlo Áno.
Krok 2: Skôr než začnete komprimovať operačný systém, je dobré skontrolovať stav kompaktného stavu. Do zvýšeného príkazového riadka zadajte nasledujúci príkaz a stlačte kláves Enter, aby ste poznali stav kompaktného stavu.
compact / compactos: dotaz


Správa „Systém nie je v kompaktnom stave, pretože systém Windows zistil, že pre tento systém nie je výhodná“ znamená, že systém Windows 10 nie je komprimovaný pomocou funkcie kompaktného operačného systému. Nástroj ukazuje „nie je pre tento systém prospešný“ pravdepodobne preto, že systém Windows 10 bol nainštalovaný na veľkom disku.
Ak je zapnutý kompaktný stav, dostanete „Systém je v kompaktnom stave. Zostane v tomto stave, pokiaľ ho správca nezmení.
Krok 3: Ak chcete komprimovať operačný systém Windows 10, zadajte nasledujúci príkaz a stlačte kláves Enter.
compact / compactos: vždy


V závislosti od veľkosti údajov na jednotke, na ktorej je nainštalovaný systém Windows 10, a konfigurácie hardvéru vášho počítača môže operácia Windows trvať až hodinu. Po dokončení skontrolujte vlastnosti disku, aby ste vedeli, koľko miesta ste získali kompresiou operačného systému Windows 10.
Mali by ste byť schopní uvoľniť aspoň 2 GB voľného miesta komprimáciou operačného systému Windows 10.
Odinštalujte inštaláciu systému Windows 10
Ak chcete vypnúť funkciu kompaktného stavu a dekomprimovať systém Windows 10, vykonajte nasledujúci príkaz.
compact / compactos: nikdy

Metóda 2
Komprimovať Windows 10 pomocou metódy kompresie NTFS
Ako už bolo spomenuté, komprimovanie súborov operačného systému môže znížiť výkon systému Windows 10. Ak je to možné, odporúčame, aby ste sa vyhli inštalácii systému Windows 10 a používali iné spôsoby, aby ste uvoľnili miesto na systémovej jednotke.
Upozorňujeme, že táto funkcia kompresie súborov NTFS je k dispozícii iba v prípade, ak jednotka, na ktorej je nainštalovaný systém Windows 10, používa systém NTFS namiesto iných súborových systémov. Ak chcete skontrolovať typ systému súborov, kliknite pravým tlačidlom myši na jednotku a potom kliknite na položku Vlastnosti.
POZNÁMKA: Je ťažké určiť presné množstvo priestoru, ktorý získate, ak skomprimujete inštalačné súbory a priečinky systému Windows 10. Na našom Windows 10 Pro (x64) sa nám podarilo uvoľniť o niečo viac ako 1, 5 GB priestoru. V závislosti od celkovej veľkosti údajov v jednotke môžete byť schopní uvoľniť menej alebo viac.
Komprimovať
Krok 1: Otvorte program Prieskumník, kliknite pravým tlačidlom myši na jednotku, na ktorej je nainštalovaný systém Windows 10 (zvyčajne jednotka „C“), a potom kliknite na položku Vlastnosti .

Krok 2: Na karte Všeobecné začiarknite políčko Komprimovať túto jednotku, aby sa ušetrilo miesto na disku, a potom kliknite na tlačidlo Použiť .

Krok 3: Keď sa zobrazí nasledujúce dialógové okno s potvrdením, pred kliknutím na tlačidlo OK sa uistite, že je vybratá možnosť Použiť zmeny na jednotku, podpriečinky a súbory.
V závislosti od celkovej veľkosti údajov v jednotke môže systém Windows 10 na dokončenie kompresie trvať niekoľko minút až hodín.

Po dokončení kompresie budú mať všetky súbory a priečinky na jednotke Windows 10 modré ikony uvedené nižšie. Tieto ikony sa tiež zobrazujú na súboroch a priečinkoch na pracovnej ploche.
Na dekompresiu inštalačnej jednotky systému Windows 10
Krok 1: Kliknite pravým tlačidlom myši na jednotku, kde je nainštalované okno 10, a potom kliknite na položku Vlastnosti a otvorte dialógové okno vlastností jednotky.
Krok 2: Na karte Všeobecné zrušte označenie možnosti Komprimovať túto jednotku a ušetrite miesto na disku a potom kliknite na tlačidlo Použiť.
Krok 3: Keď sa zobrazí nasledujúce dialógové okno s potvrdením, kliknite na tlačidlo OK.