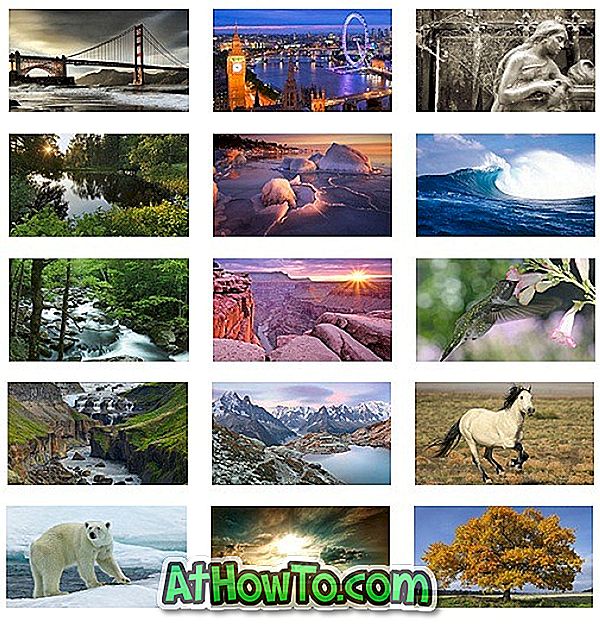Väčšina používateľov PC používa ako predvolené zvukové výstupné zariadenie buď slúchadlá alebo vstavaný reproduktor. Ale potom sú tu používatelia PC, ako sú hráči, ktorí by chceli používať rôzne audio výstupné zariadenia pre rôzne aplikácie.
Existuje mnoho používateľov, ktorí uprednostňujú nastavenie rôznych zvukových výstupných zariadení pre rôzne programy. Napríklad, možno budete chcieť nastaviť 5.1 surround nastavenie pre VLC Media Player (sledovať filmy) a slúchadlá ako predvolené audio zariadenie pre aplikácie, ako je Groove Music (na počúvanie hudby).
Doteraz neexistoval jednoduchý spôsob nastavenia rôznych zvukových výstupných zariadení pre rôzne aplikácie. Teraz však môžete nastaviť rôzne zvukové zariadenia pre rôzne aplikácie v systéme Windows 10 bez pomoci aplikácií tretích strán. Okrem toho môžete nastaviť rôzne úrovne zvuku pre rôzne aplikácie.
Možnosť nastaviť rôzne zvukové zariadenia pre rôzne aplikácie bola zavedená s Windows 10 Redstone 4. Takže musíte byť spustená aktualizácia Apríl 2018 pre Windows 10 (verzia 1803) alebo novšia, aby ste mohli používať túto novú funkciu.
Nasledujú podrobné pokyny na nastavenie rôznych zvukových výstupných zariadení pre rôzne aplikácie a hry v systéme Windows 10.
Nastavte rôzne zvukové zariadenia pre rôzne aplikácie v systéme Windows 10
Krok 1: Prejdite do aplikácie Nastavenia > Systém > Zvuk .
Krok 2: V časti Iné možnosti zvuku kliknite na možnosť Hlasitosť aplikácií a možnosť Predvoľby zariadenia . Kliknutím na túto možnosť otvoríte stránku Zväzok aplikácií a predvoľby zariadenia.

Krok 3: Ako môžete vidieť na obrázku nižšie, na stránke sa zobrazia všetky aktuálne spustené aplikácie a hry na ľavej strane. Ak sa program alebo aplikácia, pre ktoré chcete nastaviť predvolené zvukové výstupné zariadenie, ak sa nezobrazujú, uistite sa, či je aplikácia alebo program spustený. Ak je už spustený, reštartujte ho.
Ak sa vo webovom prehliadači prehráva viac kariet, všetky karty sa zobrazia ako samostatné položky.
Krok 4: Ak chcete nastaviť predvolené zvukové výstupné zariadenie pre aplikáciu, kliknite na výber zvukového zariadenia z rozbaľovacej ponuky Výstup vedľa položky aplikácie.

Môžete tiež nastaviť rôzne úrovne hlasitosti pre rôzne aplikácie z tejto stránky. Ak chcete nastaviť predvolenú úroveň hlasitosti pre danú aplikáciu, jednoducho posuňte jazdec vedľa položky aplikácie.
Samozrejme, môžete tiež nastaviť rôzne vstupné zariadenia pre rôzne aplikácie.
Môžete tiež čítať náš spôsob používania reproduktorov a slúchadiel súčasne v systéme Windows 10.