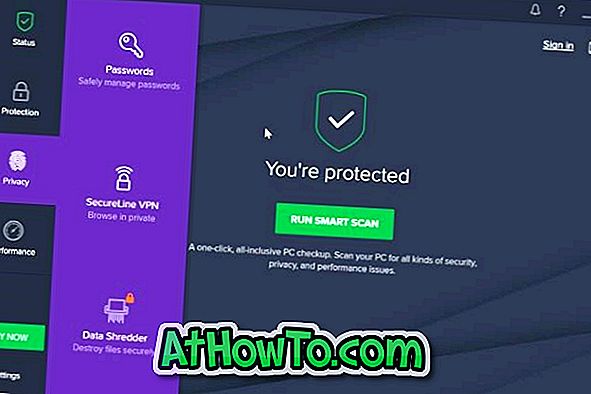Ako už viete, systém Windows 10 sa dodáva s novou sadou ikon. Ikona nového priečinka určite nie je vyhľadávačom v porovnaní s ikonami priečinkov Windows 7 a Windows 8 / 8.1.
Ikona priečinka v systéme Windows 10
Rovnako ako jeho predchodcovia, Windows 10 tiež umožňuje zmeniť predvolenú ikonu jednotlivých priečinkov, ale nepodporuje viac priečinkov naraz. Stručne povedané, nemôžete zmeniť predvolenú ikonu priečinka naraz. Väčšina programov tretích strán dostupných na zmenu alebo prispôsobenie predvolených ikon priečinkov tiež nepodporuje zmenu viacerých ikon priečinka naraz.
Ak ste inovovali zo systému Windows 7 alebo Windows 8 / 8.1 a máte pocit, že predvolené ikony priečinkov v systéme Windows 7 vyzerali oveľa lepšie, budete radi, že môžete jednoducho zmeniť predvolenú ikonu priečinka v systéme Windows 10 bez pomoci tretej osoby. softvér.
Všetko, čo musíte urobiť, je urobiť nejaké zmeny v registri Windows. Vyplňte nižšie uvedené pokyny dostať Windows 7 ako priečinok ikony v systéme Windows 10.
Všimnite si, že odporúčame vypnúť Zobraziť ikony, nikdy miniatúry možnosť v Možnosti priečinka (prejdite nadol stránky pre podrobné pokyny) po použití Windows 7-štýl priečinka ikony v systéme Windows 10.
Keďže sa chystáme upravovať register, odporúčame vytvoriť manuálny bod obnovenia, ktorý bude iba na bezpečnejšej strane.
Získať ikonu priečinka štýlu Windows 7 v systéme Windows 10
Krok 1: Prevezmite ikonu priečinka so systémom Windows 7 (formát .ico) odtiaľ, rozbaľte súbor zip a získajte súbor s ikonou priečinka a uložte ho na bezpečnom mieste. Odporúčame vám, aby ste uložili ikonu priečinka so systémom Windows 7 v koreňovom adresári systému Windows 10 alebo na pracovnej ploche systému Windows 10. \ t
Krok 2: Otvorte Editor databázy Registry. Ak to chcete urobiť, zadajte do vyhľadávacieho poľa na paneli úloh alebo do poľa Vyhľadať spustiť príkaz Regedit.exe a potom stlačte kláves Enter. Prípadne môžete otvoriť príkaz Spustiť príkazové okno, zadajte Regedit.exe a potom stlačte kláves Enter na otvorenie toho istého.
Keď sa zobrazí dialógové okno UAC (Kontrola používateľských kont), kliknite na tlačidlo Áno.
Krok 3: V editore databázy Registry prejdite na nasledujúci kľúč:
HKEY_LOCAL_MACHINE \ SOFTWARE \ Microsoft \ Windows \ CurrentVersion \ Explorer
Krok 4: Vytvorte nový kľúč pod Prieskumníkom kliknutím pravým tlačidlom myši na Prieskumníka a potom kliknutím na položku Nový a potom kliknutím na položku Kľúč a pomenujte ho ako ikony Shell . Ak už je k dispozícii kláves Shell Icons, preskočte tento krok.
Krok 5: Na pravej strane ikon Shell vytvorte novú hodnotu String a pomenujte ju ako „ 3 “ (bez úvodzoviek).
Krok 6: Dvakrát kliknite na novú hodnotu reťazca 3 a vložte ju do ikony priečinka v systéme Windows 7, ktorú ste uložili v kroku 1.
Ak chcete skopírovať cestu, podržte kláves Shift a kliknite pravým tlačidlom myši na súbor s ikonou priečinka a potom kliknite na položku Kopírovať ako cestu. Nakoniec vložte cestu do poľa Údaj hodnoty.
Krok 7: Zatvorte Editor databázy Registry. Reštartujte počítač alebo jednoducho reštartujte Prieskumníka Windows otvorením Správcu úloh, pravým tlačidlom myši kliknite na položku Prieskumník systému Windows a potom kliknite na položku Reštartovať. To je všetko! Teraz by sa mali zobraziť nové ikony priečinkov. A ak nedostávate nové ikony priečinkov, vymažte vyrovnávaciu pamäť ikon pomocou softvéru Cache Rebuilder.
Ak chcete obnoviť pôvodnú ikonu priečinka systému Windows 10, jednoducho odstráňte novo vytvorenú hodnotu reťazca v kroku 5.
Ako už bolo povedané, pre dosiahnutie najlepších výsledkov musíte miniatúry vypnúť. Ak chcete používať ikony všade, postupujte podľa nasledujúcich pokynov:
Krok 1: Otvorte File Explorer (My Computer).
Krok 2: Kliknite na položku Zobraziť a potom na tlačidlo Možnosti, čím otvoríte Možnosti priečinka.
Krok 3: Prepnite na kartu Zobrazenie. Prejdite nadol a pozrite si Vždy zobrazi »ikony, nikdy miniatúry .
Krok 4: Začiarknite možnosť Vždy zobraziť ikony, nikdy nie miniatúry a potom kliknite na tlačidlo Použiť.
To je všetko! Veľa štastia!