Keď vykonáte čistú inštaláciu systému Windows 10, inštalácia vytvorí programové súbory, programové súbory (x86), ak je to 64-bitové priečinky Windows 10, Používatelia a Windows v koreňovom adresári jednotky. Ak ste neodstránili predchádzajúcu inštaláciu systému Windows alebo ak ste vykonali inováciu, priečinok Windows.old sa môže zobraziť aj v koreňovom adresári jednotky.
Ak ste nainštalovali systém Windows 10 na malý oddiel a teraz sa na ňom nenachádza dostatok miesta, môžete zvážiť odstránenie priečinka Windows.old (ak existuje), presunúť aplikácie na inú jednotku alebo kartu SD a odstrániť nevyžiadané súbory. Okrem toho môžete tiež presunúť priečinok Users na inú jednotku, aby ste uvoľnili značné množstvo miesta na jednotke, na ktorej je nainštalovaný systém Windows 10.
Čo je priečinok Používatelia?
Priečinok Používatelia obsahuje všetky profily alebo používateľské kontá v počítači so systémom Windows 10. Priečinok ako Pracovná plocha, Dokumenty, Obrázky a Videá z vášho účtu sa nachádza v priečinku Používatelia. Takže, ak máte stovky súborov a priečinkov vo vašom priečinku Downloads, Desktop alebo Documents, veľkosť priečinkov používateľov váži v GB a presunutie priečinka Users na inú jednotku môže uvoľniť GB miesta na systémovej jednotke.
Prečo by ste nemali presunúť priečinok Používatelia?
Bohužiaľ, presunutie priečinka Užívatelia nie je priama úloha v systéme Windows 10, pretože priečinok je systémový priečinok a systém Windows nepodporuje presunutie priečinka profilu používateľa z krabice. Ak je to možné, pokúste sa rozšíriť systémovú jednotku ako pohybujúci sa priečinok Používatelia môžu spôsobiť problémy pri aktualizácii na novšie verzie systému Windows 10.
To znamená, že ak naozaj chcete uvoľniť nejaké veľké množstvo miesta na disku Windows 10, môžete postupovať podľa pokynov uvedených nižšie. V tejto príručke sa dozviete, ako môžete premiestniť priečinok Používatelia v systéme Windows 10. Pred presunutím priečinka Používatelia odporúčame vytvoriť zálohu obrazu systému, aby ste ho mohli v prípade potreby jednoducho obnoviť na pôvodné miesto.
Spôsob 1
Zmeňte umiestnenie priečinka Používatelia alebo budúcich profilov
UPOZORNENIE: Presunutie priečinka užívateľského profilu do iného umiestnenia, než je predvolené umiestnenie, môže v budúcnosti zabrániť inovácii systému Windows 10 na novú zostavu. Preto sa odporúča nepremiestniť priečinok užívateľského profilu na inú jednotku. Ak je na disku dostatok miesta na disku, postupujte podľa pokynov v časti 2, aby ste uvoľnili miesto na disku presunutím pracovnej plochy, prevzatých dokumentov, dokumentov, hudby a priečinka s obrázkami.
Táto metóda neumožňuje premiestniť alebo presunúť existujúci priečinok profilu, ale pomôže vám vybrať umiestnenie profilov, ktoré by ste mohli vytvoriť v budúcnosti. Takže táto metóda vám nepomôže presunúť existujúci priečinok profilu používateľa.
Ak naozaj chcete presunúť existujúci priečinok s profilom, postupujte podľa pokynov v tejto metóde a zmeňte umiestnenie budúcich profilov, vytvorte nový používateľský účet (nové miesto sa použije na vytvorenie tohto používateľského účtu alebo profilu), presunúť všetky údaje z účtu starého používateľského konta na nový a potom odstráňte starý používateľský účet
Krok 1: Navštívte túto stránku a prevezmite profil Relocator. Extrahujte súbor zip a získajte priečinok s názvom ProfileRelocator, ktorý obsahuje spustiteľný súbor Profile Relocator.
Krok 2: Spustite profil Relocator s právami správcu, skontrolujte súhlasím s vyššie uvedeným rámcom a potom kliknite na tlačidlo Ďalej.

POZNÁMKA: Ak používate nástroj Relocator profilov vo vytváraní RTM systému Windows 10 alebo Windows 10 s aktualizáciou Threshold 2 Update, môže sa zobraziť Nepodporovaný operačný systém; pokračovať vo vlastnom riziku. Profil Relocator je plne kompatibilný s Windows 10, ale nebol aktualizovaný v poslednej dobe (naposledy aktualizovaný pred rokom, keď Windows 10 bol v Beta fáze). Takže je bezpečné ho používať, ale pred spustením vytvorte bod obnovenia.
Krok 3: Kliknite na ikonu priečinka vedľa položky Nové umiestnenie a potom vyberte umiestnenie, do ktorého chcete uložiť svoje budúce profily. Kliknite na tlačidlo Štart .
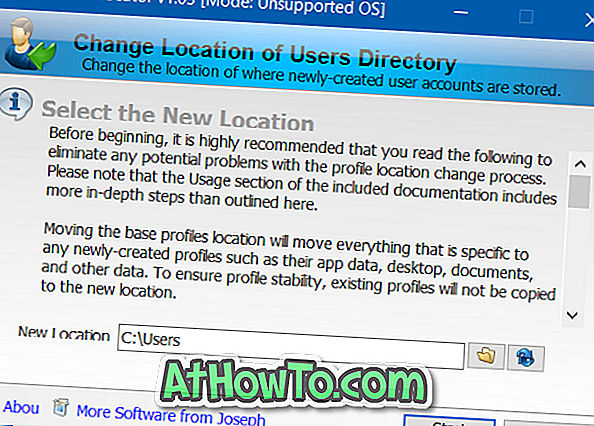
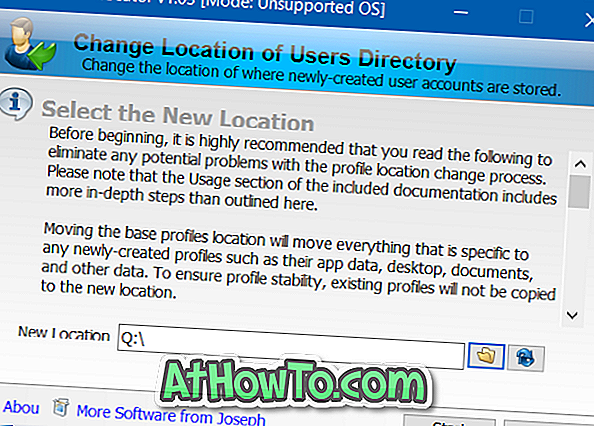
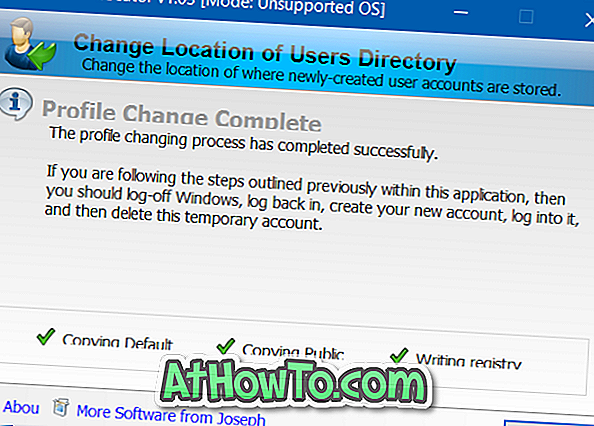
Krok 4: Po dokončení odhláste systém Windows 10 a potom sa znova prihláste. To je všetko! Odteraz, kedykoľvek vytvoríte nové používateľské konto, systém Windows 10 vyberie nové miesto namiesto predvoleného umiestnenia.
Metóda 2
Presunúť pracovnú plochu, dokumenty, obrázky, súbory na prevzatie a hudobné priečinky
Ako už bolo spomenuté, presunutie priečinka užívateľského profilu nie je dobrý nápad, pretože rozbije Windows pri aktualizácii na novú zostavu.
Ak je cieľom presunu priečinka s pohyblivým profilom uvoľnenie miesta na disku, pokračujte a presuňte súbory na prevzatie, na pracovnej ploche, dokumenty, obrázky a hudobné priečinky na inú jednotku. Presunutie týchto priečinkov by malo uvoľniť GB miesta na systémovej jednotke bez akýchkoľvek problémov.
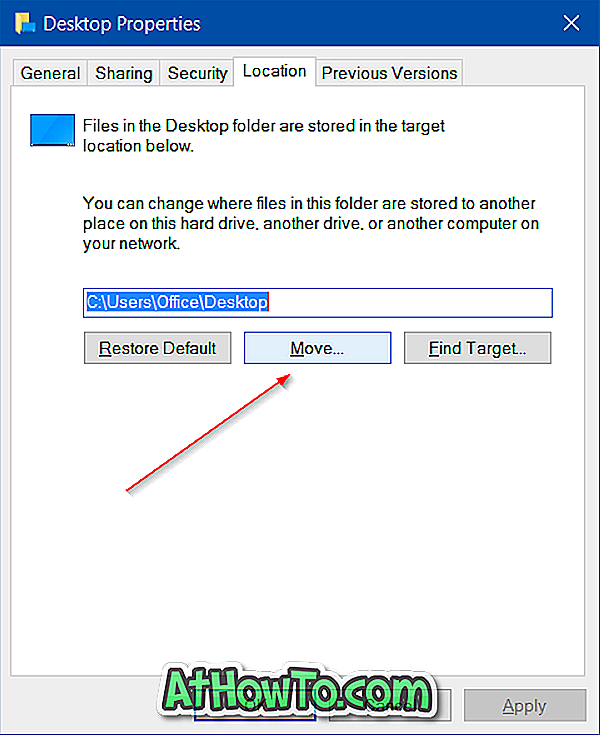
Veľa štastia!














