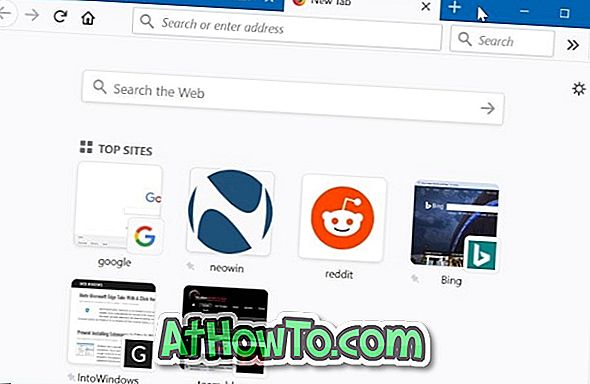Ak ste si nedávno kúpili nový počítač s predinštalovaným systémom Windows 10, pravdepodobne ste zistili, že výrobca vytvoril na veľkej jednotke iba jeden alebo dva oddiely. Ak sa napríklad počítač dodáva s pevným diskom s kapacitou 500 GB, pravdepodobne máte jeden oddiel s veľkosťou približne 440 GB, kde je nainštalovaný systém Windows 10.
Väčšina používateľov chce vytvoriť viac diskových oddielov na jednotke, aby sa zabránilo ukladaniu všetkých súborov v oblasti, kde je nainštalovaný systém Windows. Ak je jednotka „C“ alebo oblasť, kde je nainštalovaný systém Windows 10, príliš veľká, možno budete chcieť zmenšiť systémovú jednotku (jednotka, na ktorej je nainštalovaný systém Windows) a vytvoriť nové oblasti.
Pomocou funkcie Správa diskov môžete zmenšiť objem alebo oblasť
Nástroj Správa diskov možno našťastie použiť na zmenšenie a rozšírenie oddielov v systéme Windows 10. Nástroj Správa diskov ponúka rozhranie sprievodcu pre operácie rozšírenia a zmenšenia. A najlepšia vec je, že môžete rozšíriť a zmenšiť oddiely bez straty dát.
V tejto príručke uvidíme, ako zmenšiť oddiel v systéme Windows 10 so stratou údajov.
Vyplňte nižšie uvedené pokyny, aby ste zmenšili objem v systéme Windows 10.
UPOZORNENIE: Aj keď vaše údaje budú v bezpečí, odporúčame vám zálohovať dôležité údaje na externý disk alebo na druhý disk v počítači len v prípade, ak sa niečo pokazí.
Krok 1: V ponuke Štart alebo na paneli vyhľadávania na paneli úloh napíšte Diskmgmt.msc a stlačením klávesu Enter otvorte nástroj Správa diskov.

Krok 2: Kliknite pravým tlačidlom myši na oblasť, ktorú chcete zmenšiť, a potom kliknite na možnosť Zmenšiť hlasitosť .

Krok 3: Zobrazí sa nasledujúci dialóg s nasledujúcimi podrobnosťami:
# Celková veľkosť oddielu pred zmenšením v MB
# Veľkosť dostupného zmenšovacieho priestoru v MB

Ako sa zobrazuje vyššie uvedené dialógové okno, nie je možné zmenšiť objem za bod, v ktorom sa nachádzajú všetky nepohyblivé súbory.
Do poľa vedľa položky Zadajte množstvo priestoru na zmenšenie v MB zadajte veľkosť priestoru, ktorý chcete zmenšiť v MB. Uvedomte si, že čiastka musí byť nižšia ako suma uvedená v poli vedľa položky Veľkosť dostupného zmenšeného priestoru v MB. Pre tých, ktorí nepoznajú 1 GB = 1000 MB.
Po zadaní množstva miesta na zmenšenie kliknite na tlačidlo Zmenšiť . To je všetko! Množstvo priestoru, ktoré ste zmenšili, sa zobrazí ako Nezaradené v Správe diskov.
Vytvorte nový oddiel z neprideleného miesta
Ak chcete vytvoriť nový oddiel z neprideleného miesta, kliknite naň pravým tlačidlom myši, kliknite na položku Nový jednoduchý zväzok, kliknite na tlačidlo Ďalej, zadajte veľkosť, kliknite na tlačidlo Ďalej, vyberte písmeno jednotky pre nový oddiel, kliknite na tlačidlo Ďalej, vyberte systém súborov, kliknite na tlačidlo Ďalej. a nakoniec kliknutím na tlačidlo Dokončiť vytvorte nový zväzok z neprideleného miesta.

Ak nemôžete zmenšiť oblasť pomocou funkcie Správa diskov, môžete použiť softvér tretej strany, ktorý je kompatibilný so systémom Windows 10. V okolí je veľa správcov voľného oddielu. Odporúčame vám vyskúšať MiniTool Partition Wizard, AOMEI Partition Assistant Standard Edition alebo EaseUS Partition Master Free softvér.