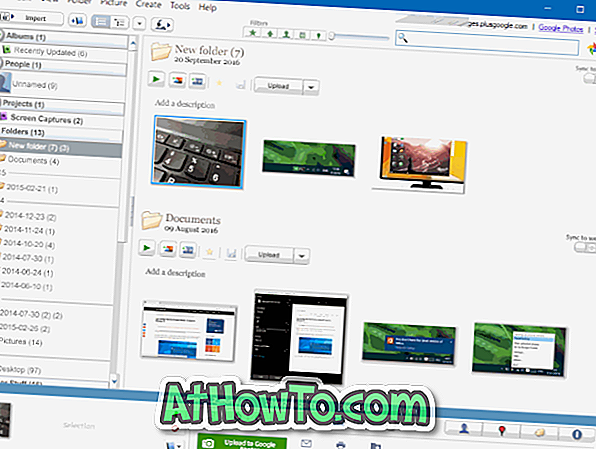Možno preto, že moderné PC displeje nie sú náchylné na napaľovanie, šetriče obrazovky nie sú štandardne povolené v systéme Windows 10.
Je pravda, že počítačové obrazovky už nepotrebujú softvér šetrič obrazovky, aby im zabránili v napaľovaní fosforom, ale existujú používatelia, ktorí uprednostňujú používanie šetričov obrazovky na skrytie skutočného obsahu na obrazovke, keď sú mimo počítača.

Šetriče obrazovky sú prítomné v systéme Windows 10, ale nie sú jednoducho dostupné. Keďže okno Prispôsobenie bolo vynechané zo systému Windows 10, zmena šetriča obrazovky vyžaduje niekoľko kliknutí.
Systém Windows 10 neobsahuje žiadne nové šetriče obrazovky. Dostanete prázdne, bubliny, mystifika, fotografie, stuhy a 3D text šetriče obrazovky z krabice. Šetrič obrazovky Fotografie možno použiť na zobrazenie vlastných obrázkov ako šetriča obrazovky. Podrobnosti nájdete v našom spôsobe používania obrázkov ako šetriča obrazovky v sprievodcovi Windows 10.
Ak chcete povoliť šetrič obrazovky alebo zmeniť aktuálny šetrič obrazovky, musíte otvoriť dialógové okno Nastavenia šetriča obrazovky. V tejto príručke sa dozviete, ako pristupovať k dialógovému oknu Nastavenia šetriča obrazovky a zmeniť šetrič obrazovky v systéme Windows 10.
Zmena šetriča obrazovky v systéme Windows 10
Ak chcete zmeniť šetrič obrazovky v systéme Windows 10, postupujte podľa týchto pokynov.
Krok 1: Otvorte aplikáciu Nastavenia. Prejdite na položku Prispôsobenie > Uzamknúť obrazovku .
Krok 2: Prejdite nadol a pozrite si odkaz Nastavenie šetriča obrazovky . Kliknutím na to otvoríte dialógové okno Nastavenia obrazovky.
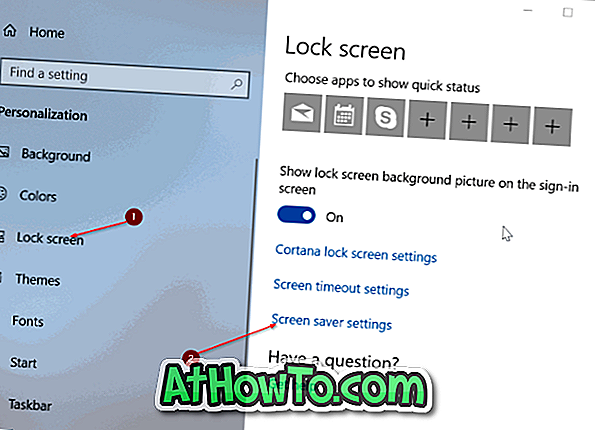
Tip: V najnovších verziách systému Windows 10 môžete do poľa Hľadať / na paneli úloh zadať „zmeniť šetrič obrazovky“ a potom stlačením klávesu Enter otvoriť dialógové okno Nastavenia šetriča obrazovky.
Krok 3: V rozbaľovacom okne Šetrič obrazovky vyberte šetrič obrazovky, ktorý chcete nastaviť, vyberte ideálny čas pred spustením šetriča obrazovky a potom kliknite na tlačidlo Použiť .
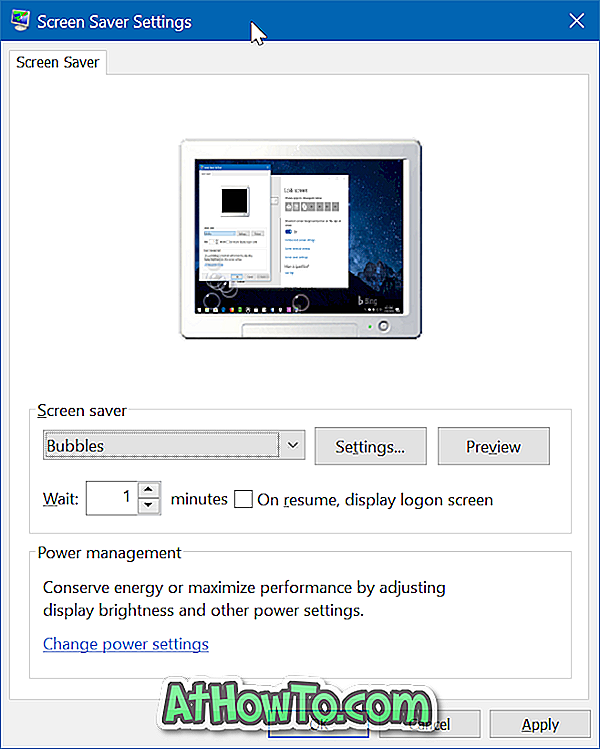
Ak chcete zobraziť ukážku šetriča obrazovky pred jeho použitím, vyberte šetrič obrazovky a potom kliknite na tlačidlo Náhľad . Ak chcete zatvoriť náhľad, presuňte kurzor myši.
Všimnite si, že je možné nastaviť len niekoľko šetričov obrazovky. Po výbere šetriča obrazovky kliknite na tlačidlo Nastavenia a zmeňte predvolené nastavenia vybraného šetriča obrazovky. Po prispôsobení kliknite znova na tlačidlo Použiť.
Tiež by vás mohlo zaujímať nastavenie šetriča obrazovky ako pozadia pracovnej plochy.