Chvíľu späť sme vám povedali o vytvorení bezobslužného inštalačného disku Windows 7. Používatelia, ktorí často preinštalujú operačný systém Windows 7, by tiež chceli integrovať všetky ovládače na inštalačnom disku, aby počas inštalácie automaticky nainštalovali všetky ovládače.

Integrácia ovládačov hardvéru v inštalácii systému Windows 7 je veľmi jednoduchá s vLite. Hoci vLite bol navrhnutý pre Windows 7 je predchodca Vista, môžete tiež použiť na vyladenie inštalácie systému Windows 7 nastavenia.
požiadavky:
# Windows 7 Inštalácia DVD / ISO
# vLite softvér
Ak chcete spustiť softvér vLite, musíte nainštalovať súpravu pre automatickú inštaláciu systému Windows (bezplatnú). Ak by ste chceli nainštalovať a spustiť vLite bez WAIK, pozrite si náš návod na inštaláciu a spustenie VLite bez sprievodcu WAIK.
Pridajte ovládače do inštalácie systému Windows 7 ISO / USB
1 . Skopírujte všetok obsah inštalačného disku systému Windows 7 do nového priečinka v ľubovoľnej jednotke. Ak máte Windows 7 ISO, použite 7-Zip (free) alebo WinRAR na extrahovanie obsahu ISO do nového priečinka.
2 . Spustite softvér vLite. V hlavnom okne stlačte tlačidlo prechádzať a zadajte nový priečinok (s inštalačnými súbormi Windows 7). Budete vyzvaní, aby ste vybrali vydanie systému Windows 7. Jednoducho vyberte vydanie a kliknite na tlačidlo Ďalej.

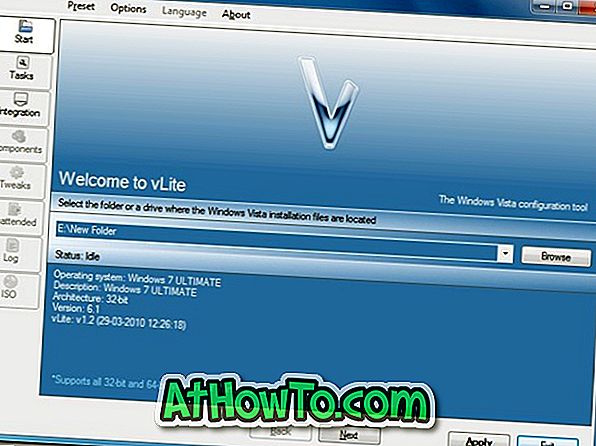
3 . Pokračujte kliknutím na tlačidlo Ďalej. Na obrazovke Výber úloh musíte vybrať možnosti Integrácia a Zavádzacie ISO. Možnosť Integrácia umožňuje integrovať ovládače a jazykové balíky do inštalácie.
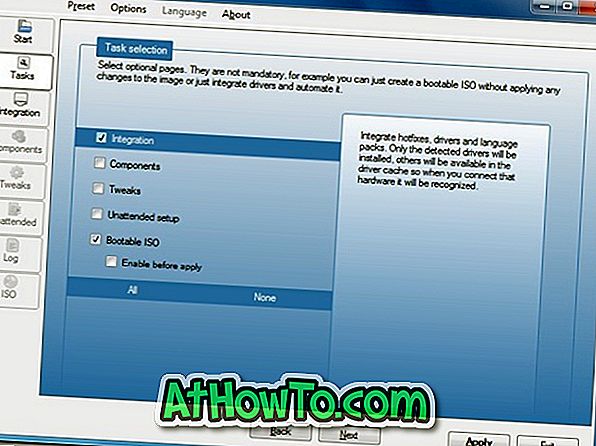
4 . Opätovným kliknutím na tlačidlo Ďalej prejdete na nasledujúcu obrazovku. Tu prepnite na kartu Ovládače a potom vyberte možnosť Povoliť. Vložte ovládač stlačením tlačidla Insert na pravej strane a potom navigáciou na miesto vodiča. Ak máte všetky ovládače uložené v jednom priečinku, vyberte možnosť Viacnásobný priečinok ovládača.
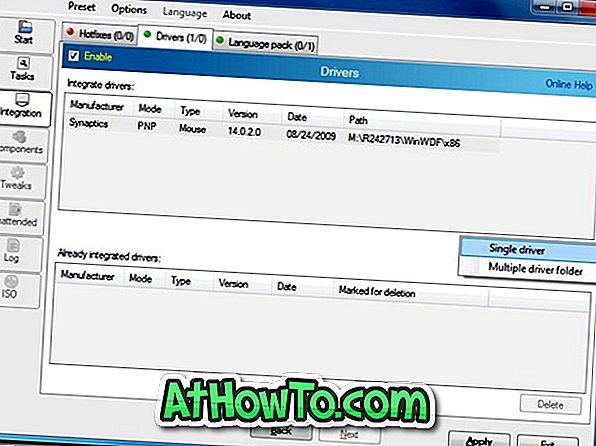
5 . Kliknutím na tlačidlo Použiť zobrazíte tri spôsoby použitia:
# Znovu vytvoriť
# Znovu vytvoriť všetko
# Uložiť iba zmeny
Prvá metóda obnoví a uloží iba vybranú verziu systému Windows, čím sa obraz stane oveľa menším.
Druhý z nich, Rebuild all, obnoví a uloží všetky verzie, čím sa zmenší len metóda Saving changes only, ale väčšia ako Rebuild one.
V tejto príručke si vyberte možnosť Zostaviť jednu metódu. Vyberte prvé a kliknutím na tlačidlo OK začnite integrovať ovládač (y) s inštalačným nastavením. Na dokončenie procesu počkajte niekoľko minút.

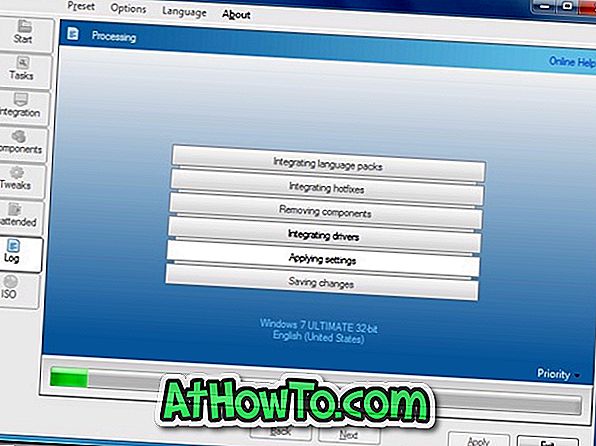
6 . Nakoniec kliknite na tlačidlo Next (Ďalej) a potom vyberte tlačidlo Make ISO (Vytvoriť ISO) na vytvorenie zavádzacieho súboru systému Windows 7 s integrovanými jednotkami. Akonáhle je hotový, použite Windows 7 vypáliť ISO na disk funkciu vytvoriť bootovacie Windows 7 DVD.
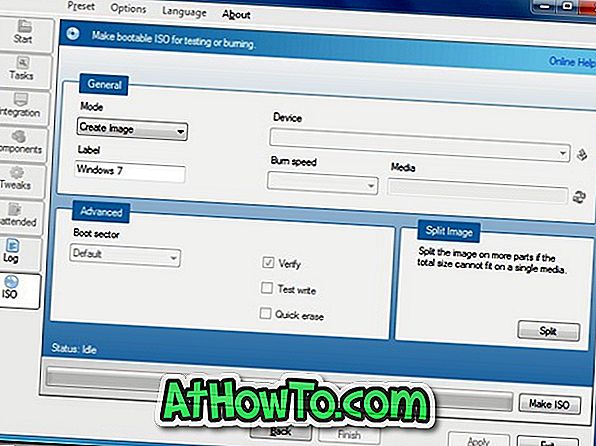
Na vypálenie ISO na disk DVD môžete tiež použiť nástroje na vypálenie. Ak chcete vytvoriť zavádzací systém Windows 7 USB, prečítajte si návod na inštaláciu systému Windows 7 zo sprievodcu USB.














