Ak ste používali Windows 7 32-bit pre značné množstvo času pred upgradom na Windows 10, mali by ste vedieť, že Windows Explorer v systéme Windows 7 (len 32-bit) podporované náhľad náhľad pre súbory PDF.
Z nejakého dôvodu systém Windows 10 nepodporuje náhľad miniatúr súborov PDF v programe Prieskumník (Prieskumník systému Windows). Windows 10 podporuje prezeranie PDF vo svojom prehliadači Edge a tiež umožňuje používateľom ukladať akýkoľvek textový súbor ako súbor PDF pomocou funkcie Microsoft Print to PDF, ale nezobrazuje náhľad a náhľad miniatúr súborov PDF v Prieskumníkovi súborov.

Ak chcete získať náhľad a náhľad miniatúr pre súbory PDF, na počítači so systémom Windows 10 môžete tak urobiť pomocou nástrojov tretích strán.
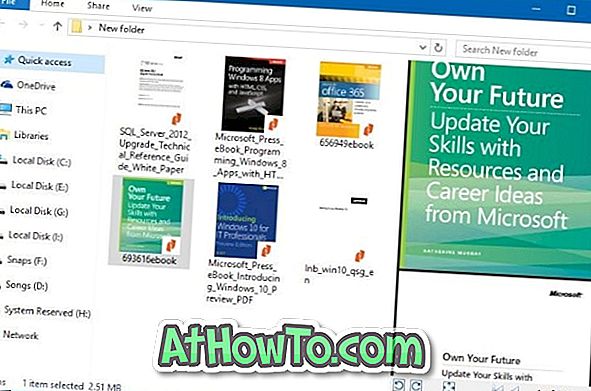
Nasledujú dva bezplatné nástroje pre systém Windows 10, ktoré umožňujú podporu náhľadov náhľadov súborov PDF v programe Windows 10 File Explorer.
POZNÁMKA: Ak máte problémy s náhľadom miniatúr, pozrite si náš návod na vymazanie a obnovenie vyrovnávacej pamäte miniatúr v systéme Windows 10 a opravu miniatúr náhľadov, ktoré sa nezobrazujú v príručke systému Windows 10.
Adobe Acrobat Reader DC umožňuje náhľad náhľadov súborov PDF
Mnohí používatelia pravdepodobne používali program Adobe Acrobat Reader DC na otváranie a čítanie súborov PDF v systéme Windows 10. Ale mnohí používatelia si neuvedomujú, že skutočnosť, že program Acrobat Reader DC možno použiť na umožnenie náhľadu a náhľadov súborov PDF v systéme Windows 10 Prieskumník súborov.
Adobe Acrobat Reader DC vytvára v porovnaní s inými programami miniatúry najvyššej kvality.
Povoliť náhľad miniatúr pre súbory PDF pomocou aplikácie Acrobat Reader DC:
Krok 1: Prejdite na túto stránku, prevezmite a nainštalujte aplikáciu Acrobat Reader DC do počítača so systémom Windows 10.
Krok 2: Po nainštalovaní nastavte Acrobat DC ako predvolenú čítačku PDF. Pokyny nájdete v našom podrobnom návode na zmenu predvolenej čítačky PDF v príručke k systému Windows 10.
Krok 3: spustite aplikáciu Acrobat Reader DC, prejdite na položku Úpravy > Predvoľby > Všeobecné .
Krok 4: Začiarknite možnosť Povoliť náhľady miniatúr PDF v Prieskumníkovi systému Windows . Kliknutím na tlačidlo OK uložte zmenu. To je všetko!
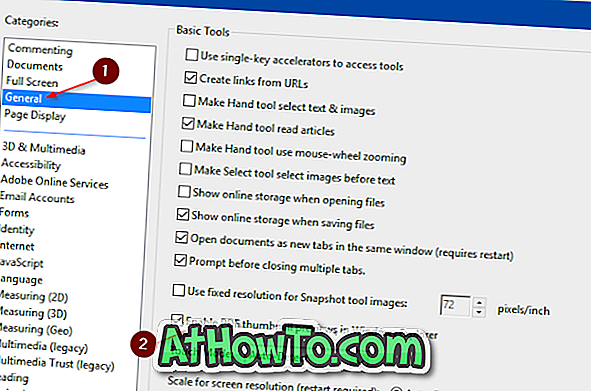
Otvorte priečinok obsahujúci súbory PDF a zobrazte náhľad miniatúr súborov PDF. Skontrolujte, či je v nastaveniach programu Prieskumník súborov zapnutý náhľad miniatúry.
Ak máte nejaké problémy s ukážkami, pozrite si našu opravu na náhľad miniatúry, ktorý nefunguje v sprievodcovi Prieskumníkom systému Windows 10. Ak chcete získať náhľad (nie náhľad miniatúry), vyberte súbor PDF a potom súčasne stlačte kláves Alt + P.
Použite Nitro Reader (zadarmo) na generovanie náhľadov súborov PDF v Prieskumníkovi Windows
Nitro Reader je ďalší bezplatný nástroj, ktorý môžete použiť na zapnutie náhľadu náhľadov súborov PDF v programe Windows 10 File Explorer. Po stiahnutí a inštalácii Nitro Reader na Windows 10 ho nastavte ako predvolenú čítačku PDF pomocou aplikácie Nastavenia alebo Ovládacieho panela, aby ste videli náhľad a náhľad miniatúr súborov PDF v Prieskumníkovi systému Windows 10.
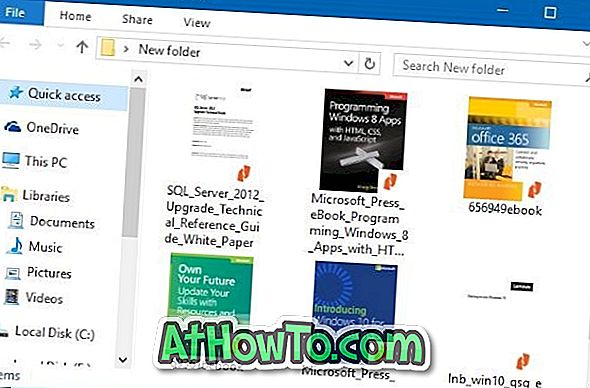
Stiahnite si Nitro Reader z tejto oficiálnej stránky.
Ukážka PDF pre systém Windows 10 na povolenie zobrazenia miniatúry vo formáte PDF
PDF Preview pre Windows 10 je bezplatný doplnok pre File Explorer na generovanie a zobrazenie náhľadov miniatúr PDF súborov.
Okrem náhľad náhľad, PDF náhľad pre Windows 10 nástroj tiež umožňuje náhľad pre súbory PDF v Prieskumníkovi súborov Windows 10. To znamená, že môžete jednoducho vybrať súbor PDF a potom kliknite na tlačidlo Alt + P klávesová skratka pre náhľad súboru.
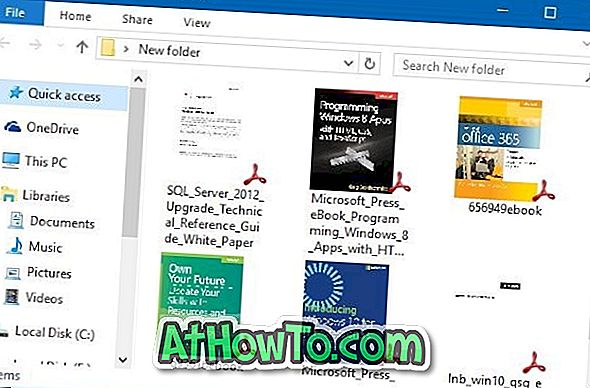
Ak sa zaujímate o súbory PDF chránené heslom, tento nástroj nemôže vytvárať náhľad pre chránené súbory PDF.
Náhľad PDF pre Windows 10 je samozrejme kompatibilný s 32-bitovým aj 64-bitovým systémom. Ukážka PDF pre systém Windows 10 však nepodporuje staršie verzie systému Windows, ako napríklad Windows 7 a Windows 8. Pre Windows 7 alebo Windows 8 musíte prevziať PDF Preview pre Windows 7/8 od toho istého vývojára.
Celkovo možno povedať, PDF náhľad pre Windows 10 je potrebné mať nástroj, ak sa často zaoberajú PDF súbory.
Ako nainštalovať a používať náhľad PDF v systéme Windows 10:
Krok 1: Navštívte túto oficiálnu stránku PDF Preview pre Windows 10 a prevezmite najnovšiu verziu.
Krok 2: Spustite inštalačný súbor, aby ste ho nainštalovali. Nastavenie sa automaticky pokúsi nastaviť ako predvolená čítačka PDF. Aby bolo možné generovať miniatúry, musí byť ukážka PDF predvolenou čítačkou PDF.
To je všetko! Náhľad náhľadu a náhľad prehliadača by teraz mali fungovať v programe Windows 10 File Explorer, ako aj na pracovnej ploche.














