Google Chrome je jedným z najobľúbenejších a najlepších webových prehliadačov dostupných pre Windows. Mnohí používatelia uprednostňujú prehliadač Chrome pred inými prehliadačmi pre rýchlejší nástroj a jednoduché používateľské rozhranie. Milovníci prehliadačov Chrome, ktorí používajú operačný systém Windows 8, môžu teraz využívať novú verziu prehliadača Chrome v štýle Metro stiahnutím toho istého z kanála vývojára.
Spoločnosť Google nedávno vydala prehliadač Chrome 21.0 do vývojárskeho kanála a teraz podporuje systém Windows 8 Metro. Metro verzia podporuje podobné používateľské rozhranie verzie pre stolné počítače s malými zmenami. Jediný úlovok je, že užívatelia nemôžu zažiť Metro UI prehliadača práve inštaláciou prehliadača. Je potrebné, aby ste ho nastavili ako predvolený prehliadač v nastaveniach prehliadača Chrome a tiež v predvolených programoch, aby ste mohli využívať používateľské rozhranie Metro.
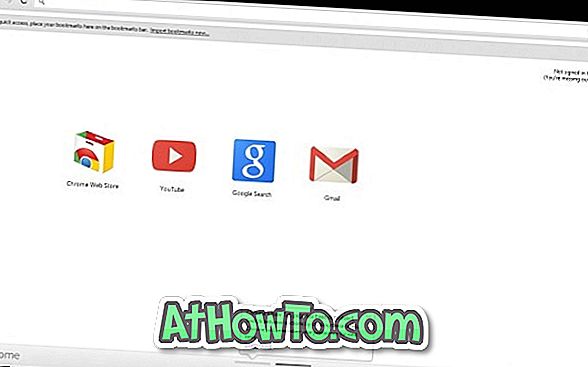
Keďže ide o prvé vydanie verzie metra, niektoré funkcie chýbajú. Táto verzia podporuje kúzla dotykového displeja a Windows 8. Ak chcete používať stolnú verziu prehliadača Chrome na zariadení s dotykovou obrazovkou, možno budete musieť optimalizovať prehliadač Chrome pre dotykovú obrazovku.
Postup inštalácie a nastavenia aplikácie Google Chrome Metro v systéme Windows 8:
Krok 1: Navštívte túto oficiálnu stránku, stiahnite si nastavenie z dev kanála a dokončite inštaláciu.
Krok 2: Spustite verziu prehliadača Chrome, kliknite na ponuku kľúča a potom na položku Nastavenia. Ak chcete nastaviť prehliadač Chrome ako predvolený prehliadač, kliknite na položku Nastaviť predvolené tlačidlo prehliadača Google Chrome . Ak sa zobrazí dialógové okno s otázkou „Ako chcete otvoriť tento typ prepojenia?“, Vyberte prehliadač Google Chrome a stlačte kláves enter.
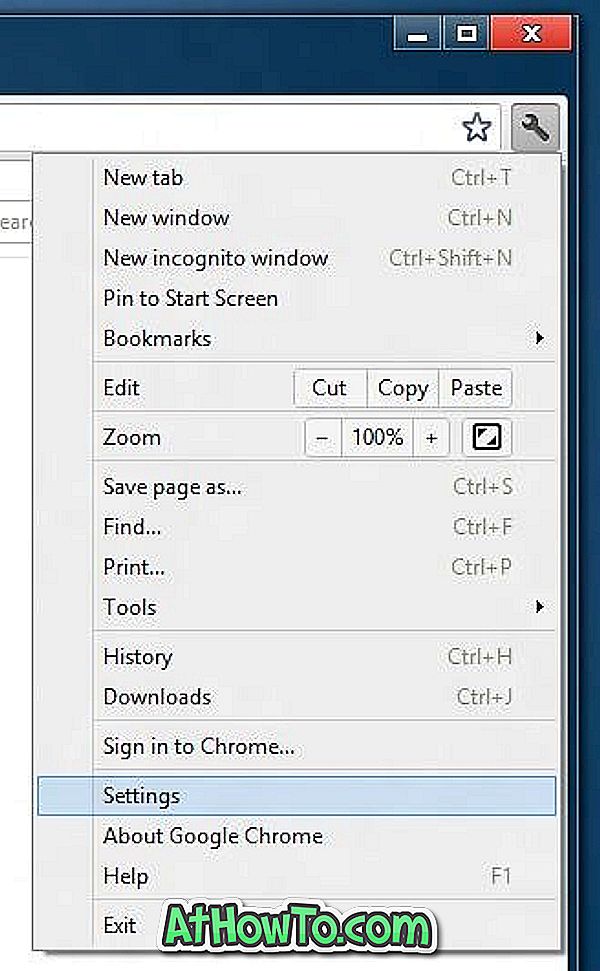
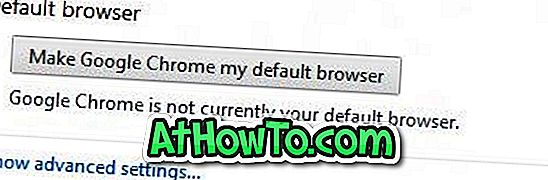
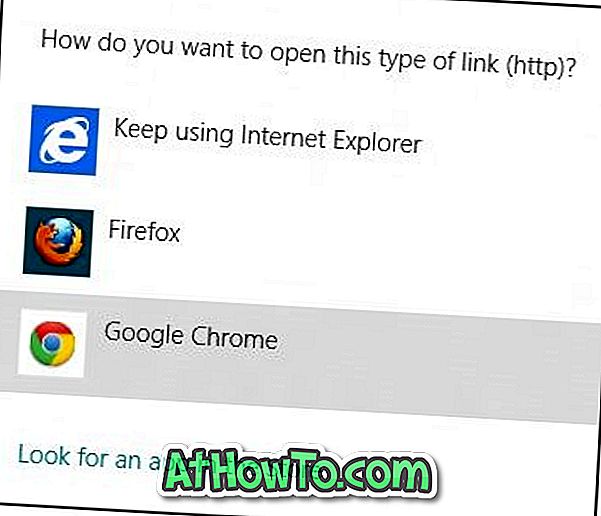
Krok 3: Ďalej prejdite na obrazovku Štart vo Windows 8, zadajte Default Programs a stlačte kláves Enter na spustenie.

Krok 4: Po spustení kliknite na „Nastaviť predvolené programy“. Vyberte položku Google Chrome v ľavom okne a potom kliknite na položku Nastaviť tento program ako predvolené tlačidlo na pravej strane. Kliknite na tlačidlo Ok. Skončil si!

Krok 5: Ak chcete zobraziť ikonu prehliadača Google Chrome v štýle Metro, prepnite na úvodnú obrazovku. Kliknutím na dlaždicu Chrome spustíte a spustíte prehliadač Chrome Metro for Windows 8.










![Ako získať Windows 8 stuha UI v systéme Windows 7, Vista a XP Explorer [Presné Ribbon UI Look] \ t](https://athowto.com/img/vista-tweaks/942/how-get-windows-8-ribbon-ui-windows-7.jpg)




