Toto nie je prvýkrát, čo hovoríme o ESD súboroch na IntoWindows. V našich predchádzajúcich príspevkoch sme hovorili o vytvorení zavádzacieho USB systému Windows 10 zo súboru ESD, vytvorení ISO z install.ESD a potom sme tiež ukázali, ako previesť súbor install.esd na súbor install.wim pomocou nástrojov tretích strán,
ESD, skratka elektronickej distribúcie softvéru, typ súboru nie je podporovaný nástrojmi, ktoré vám pomôžu vytvoriť bootovacie USB systému Windows 10 na inštaláciu operačného systému Windows 10 z USB flash disku. Musíme najprv previesť ESD súbor na ISO obrazový súbor, aby sme mohli vytvoriť zavádzacie médium Windows 10.

V tomto návode ukážeme, ako previesť súbor z ESD na ISO pomocou bezplatného nástroja nazvaného ESD Decrypter. Nástroj ESD Decrypter podporuje všetky súčasné verzie operačných systémov Windows od Windows 7 po Windows 10.
POZNÁMKA: Nemusíte zálohovať pôvodný súbor install.esd, pretože samotný softvér automaticky vytvorí záložnú kópiu pred konverziou ESD na súbor ISO.
Vytvorte zavádzací systém Windows 10 ISO z ESD
Tak tu je, ako vytvoriť Windows 10 ISO z ESD súboru
Krok 1: Prvým krokom je stiahnuť ESD Decrypter softvér na vašom počítači Windows 7, 8, 8.1 alebo Windows 10.
Po stiahnutí zip súboru ESD Decrypter, extrahujte obsah súboru pomocou 7-Zip alebo WinRAR do nového priečinka na vašej pracovnej ploche alebo na inom mieste. Ale uistite sa, že vytvoríte nový priečinok na disku s najmenej 8 až 10 GB voľného miesta na disku, pretože musíme skopírovať súbor ESD do rovnakého priečinka a umiestnenie bude používať softvér na zálohovanie pôvodného súboru ESD pred začatím previesť súbor ESD systému Windows 10 na ISO.
Krok 2: Teraz je čas kopírovať súbor ESD do rovnakého priečinka, kde sú uložené všetky extrahované súbory ESD Decrypter. Všimnite si, že ESD Decrypter súbory a ESD súbor, ktorý chcete previesť na ISO musí byť v rovnakom priečinku.
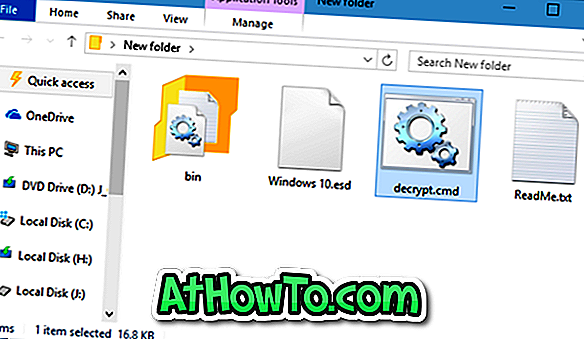
Krok 3: Teraz, keď sú súbory ESD aj ESD Decrypter v rovnakom priečinku, kliknite pravým tlačidlom myši na súbor s označením Decrypt.cmd a potom kliknite na položku Spustiť ako správca. Po zobrazení výzvy UAC kliknite na tlačidlo Áno.
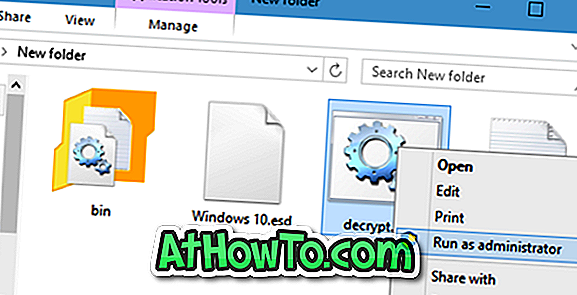
Krok 4: Zobrazí sa nasledujúca obrazovka so štyrmi možnosťami:
1 - Vytvorte plnú ISO so štandardným install.wim
2 - Vytvorte plnú ISO s komprimovanou install.esd
3 - Vytvorte štandardný install.wim
4 - Vytvorte komprimovanú inštaláciu
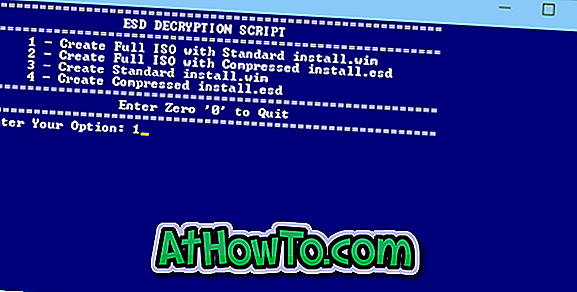
Stlačením klávesu „ 1 “ na klávesnici začnete vytvárať ISO 10 ISO z vybraného súboru ESD. Ak dávate prednosť malému obrazovému súboru ISO, môžete prejsť na druhú možnosť (Vytvoriť plnú ISO s komprimovanou inštaláciou.esd) stlačením klávesu „2“ na klávesnici.
Dokončenie úlohy môže trvať až hodinu. Po dokončení je možné súbor ISO systému Windows 10 nájsť v rovnakom priečinku, do ktorého ste uložili súbory ESD Decrypter a súbor ESD.
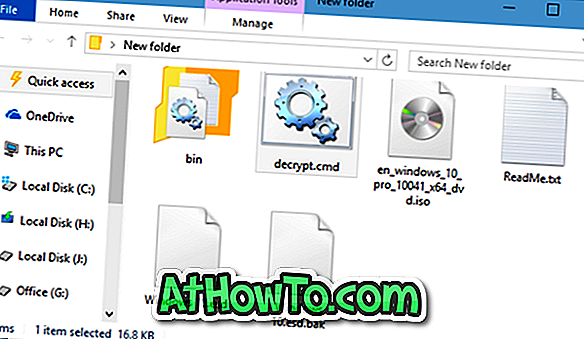
Teraz môžete použiť nástroj ako Windows USB / DVD Download Tool alebo Rufus na vytvorenie zavádzacieho USB systému Windows 10.
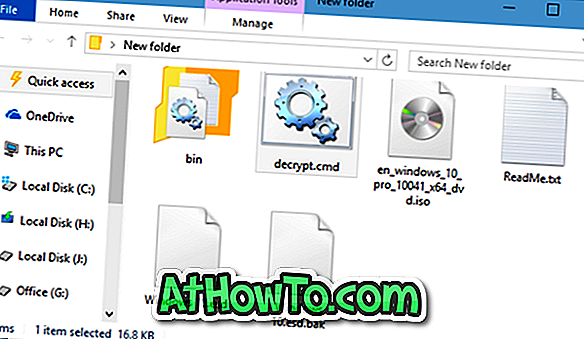
Dajte nám vedieť, ak máte akékoľvek problémy pri dodržiavaní tejto príručky.














