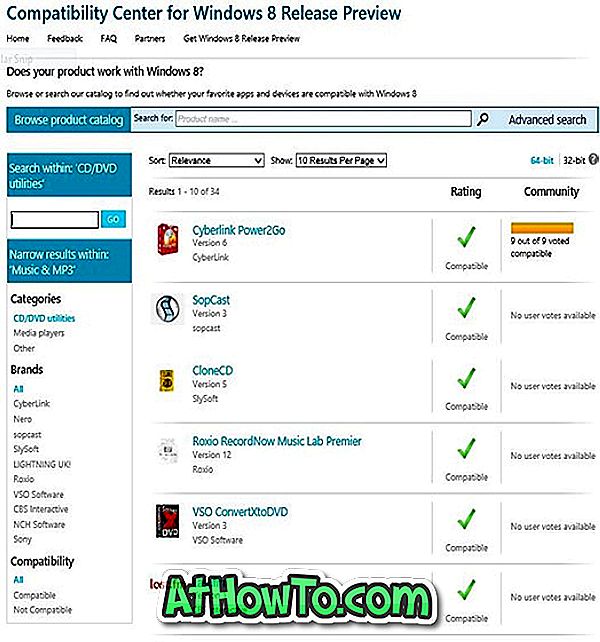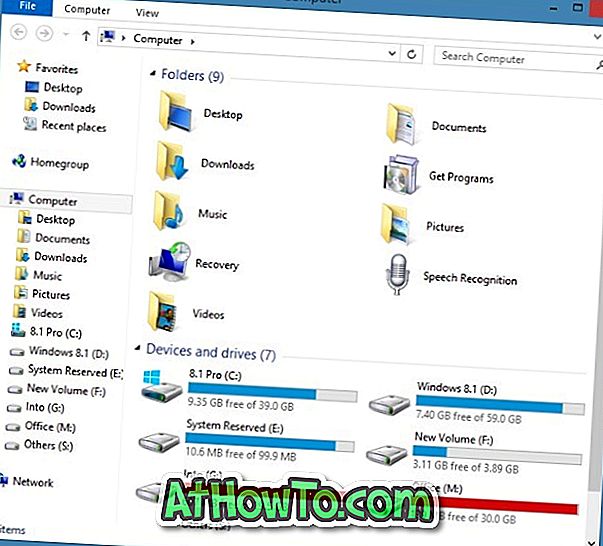Systém Windows 10 zobrazuje názov organizácie, ako aj meno vlastníka, ku ktorému je zaregistrovaný v dialógovom okne Informácie. Ako pravdepodobne viete, dialógové okno O programe môžete spustiť zadaním príkazu winver.exe v ponuke Štart alebo v poli vyhľadávania na paneli úloh alebo v poli príkazu Spustiť.
Ak používateľ počas inštalácie alebo nastavenia neposkytol názov organizácie a meno vlastníka, systém Windows 10 zobrazí meno registrovaného vlastníka ako používateľa systému Windows v dialógovom okne Informácie.
Ak ste nedávno zmenili organizáciu alebo ak systém Windows 10 nezobrazuje vašu organizáciu a vaše meno v dialógovom okne O programe, potom môžete zmeniť názov aktuálnej zaregistrovanej organizácie a názov registrovaného vlastníka.

Ale keďže neexistuje žiadna možnosť v časti Ovládací panel alebo Nastavenia na zmenu názvu registrovaného vlastníka a organizácie, musíme buď manuálne upraviť register alebo použiť nástroj tretej strany na zmenu týchto informácií.
Ak chcete zmeniť názov registrovaného vlastníka a organizácie v systéme Windows 10, postupujte podľa nasledujúcich pokynov.
Metóda 1 z 2
Zmeňte názov registrovaného vlastníka a organizácie prostredníctvom registra
Dôležité: Pred úpravou registra odporúčame vytvoriť manuálny bod obnovenia systému, aby ste v prípade potreby mohli ľahko obnoviť pôvodné nastavenia a hodnoty.
Krok 1: Zadajte príkaz Regedit.exe do ponuky Štart alebo do poľa vyhľadávania na paneli úloh a potom stlačte kláves Enter. Keď sa zobrazí obrazovka Kontrola používateľských kont, kliknite na tlačidlo Áno.

Krok 2: V editore databázy Registry prejdite na nasledujúci kľúč:
HKEY_LOCAL_MACHINE SOFTWARE Microsoft Windows NT Verzia
Krok 3: Na pravej strane vyhľadajte hodnotu RegisteredOrganization .

Krok 4: Dvakrát kliknite na hodnotu RegisteredOrganization, zadajte názov vašej organizácie alebo čokoľvek, čo chcete vidieť v organizácii podanej v dialógovom okne O programe a potom kliknite na tlačidlo OK, aby ste ju uložili.

Krok 5: Ďalej dvakrát kliknite na hodnotu RegisteredOwner, zadajte svoje meno alebo čokoľvek, čo chcete vidieť v poli Registrovaný vlastník v dialógovom okne Informácie a potom kliknite na tlačidlo OK .


To je všetko! Otvorte dialógové okno O programe teraz zadaním príkazu winver.exe v ponuke Štart alebo vyhľadávacieho poľa na paneli úloh, aby ste videli zmenu.
Spôsob 2 z 2
Zmeňte názov registrovaného vlastníka a organizácie pomocou nástrojov tretej strany
Mnohé nástroje na ladenie systému od iných výrobcov umožňujú zmeniť názov registrovaného vlastníka a organizácie. Jedným z takýchto nástrojov je bezplatný nástroj Windows Tweaker. Tu je návod, ako používať Windows Tweaker na zmenu názvu registrovaného vlastníka a organizácie v systéme Windows 10:
Krok 1: Stiahnite si Windows Tweaker (zadarmo) a spustite ho.
Krok 2: Kliknite na kartu Systém v ľavej časti okna a potom na kartu Registrácia na pravej strane.

Krok 3: Zadajte meno registrovaného vlastníka a názov spoločnosti. Kliknite na tlačidlo Uložiť a ukončiť.