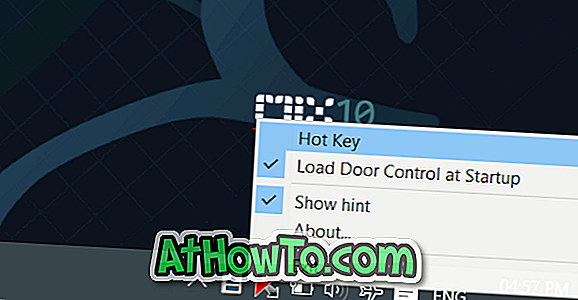Hra bar je jedným z vynikajúcich funkcií k dispozícii v systéme Windows 10. Pomocou Game bar, môžete nahrávať hry, robiť screenshoty, vysielanie hier a robiť oveľa viac bez pomoci aplikácií tretích strán.
S predvolenými nastaveniami, pri spustení hry alebo aplikácie, môžete použiť Windows logo + G klávesovú skratku na otvorenie panela hier. Panel s nástrojmi sa potom môže použiť na snímanie obrazovky aplikácie, obrazovky nahrávania a vysielania. Všetky tieto funkcie alebo funkcie panela hier sú prístupné pomocou klávesových skratiek.

Predvolené klávesové skratky panela hier:
Otvoriť panel hier: logo Windows + G
Zaznamenajte: Windows logo + Alt + G
Urobte screenshot: logo Windows + Alt + PrtScrn
Nahrávanie spustenia / zastavenia: logo Windows + Alt + R
Zobraziť časovač nahrávania: logo Windows + Alt + T
Zapnutie / vypnutie mikrofónu: logo Windows + Alt + M
Spustiť / pozastaviť vysielanie: logo Windows + Alt + B
Zobraziť kameru vo vysielaní: logo Windows + Alt + W
Ak z nejakého dôvodu nie ste spokojní s jedným z klávesových skratiek priradených k Game baru alebo jeho funkciám, môžete ho zmeniť bez pomoci akéhokoľvek ďalšieho softvéru.
Ako pravdepodobne viete, operačný systém Windows, zvyčajne neumožňuje zmeniť predvolené klávesové skratky, ale Microsoft urobil výnimku tentoraz tým, že umožňuje zmeniť predvolené klávesové skratky režimu hry a jeho funkcie.
Môžete zmeniť predvolenú klávesovú skratku, aby ste otvorili panel s hrami, urobili snímku obrazovky, zaznamenali obrazovku, spustili / zastavili nahrávanie, zobrazili časovač nahrávania, zapli alebo vypli mikrofón, spustili / pozastavili vysielanie a zobrazili kameru vo vysielaní.
Majte na pamäti, že systém Windows 10 neumožňuje nastaviť klávesovú skratku, ktorú už používa jedna z hlavných funkcií operačného systému Windows. Nemôžete napríklad priradiť klávesovú skratku systému Windows + R na otvorenie panela hier, pretože sa už používa na otvorenie dialógového okna Spustiť príkaz.
Nová klávesová skratka, ktorú chcete priradiť k otvoreniu panela hier alebo niektorej z jeho funkcií, musí obsahovať klávesy Ctrl, Alt alebo Shift a aspoň jeden ďalší kláves.
Zmeniť predvolené klávesové skratky panela hier
Ak chcete nastaviť vlastné klávesové skratky na otvorenie panela hier a ďalších funkcií panela hier, vyplňte nižšie uvedené pokyny.
Krok 1: Otvorte aplikáciu Nastavenia. Prejdite na položku Gaming > Game bar .
Krok 2: V časti Klávesové skratky vyberte pole vedľa funkcie, zadajte vlastnú klávesovú skratku obsahujúcu klávesovú skratku Ctrl, Alt alebo Shift a aspoň jeden ďalší kláves. Ak chcete napríklad spustiť panel s nástrojmi, môžete nastaviť klávesovú skratku Ctrl + Alt + D.

Dúfam, že nájdete túto príručku užitočné!