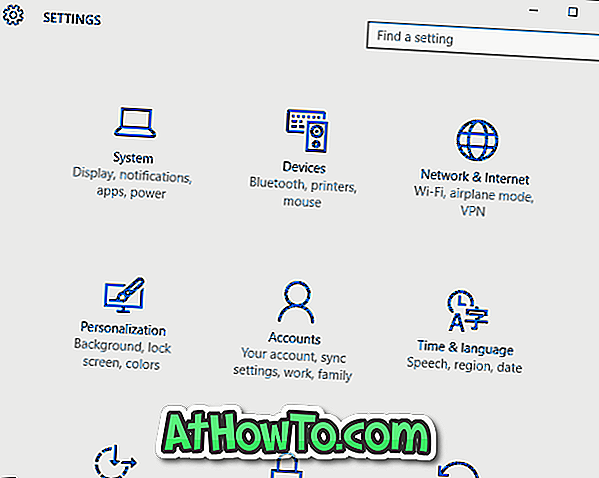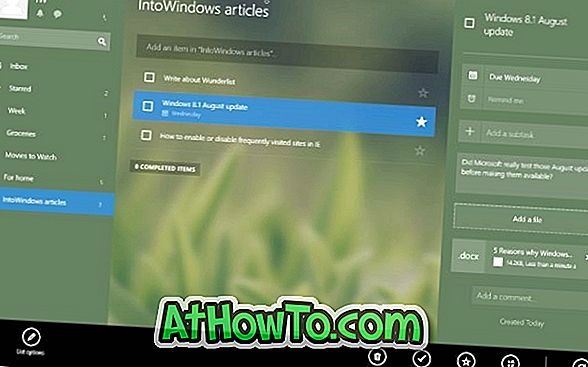V predvolených nastaveniach systém Windows 10 zobrazuje ikonu programu Prieskumník v ľavej dolnej časti ponuky Štart, ako aj na paneli úloh, aby používatelia mohli rýchlo spustiť program Prieskumník súborov. Keď sa program Prieskumník súborov otvorí na Rýchly prístup v predvolenom nastavení, môžete nakonfigurovať Prieskumník súborov otvorený na Tento počítač.
Vo Windows 10 a predchádzajúcich verziách, File Explorer (známy ako Windows Explorer v predchádzajúcich verziách Windows) môže byť tiež spustený pomocou klávesovej skratky Windows + E. Väčšina používateľov však uprednostňuje otvorenie programu Prieskumník kliknutím na jeho ikonu v ponuke Štart alebo na paneli úloh.
V niektorých prípadoch sa ikona programu Prieskumník v ponuke Štart systému Windows 10 nemusí zobraziť. Inými slovami, File Explorer môže chýbať z ponuky Štart z žiadneho konkrétneho dôvodu, núti vás spustiť File Explorer pomocou iných metód.
Ak prehliadač súborov chýba v ponuke Štart v systéme Windows 10, môžete ho ľahko obnoviť podľa nasledujúcich pokynov.
V ponuke Štart systému Windows 10 chýba ikona Prieskumník súborov
Spôsob 1 zo 4
Skontrolujte aplikáciu Nastavenia
Prieskumník súborov a mnoho ďalších miest môžete pridať alebo odstrániť pomocou nastavenia v novej aplikácii Nastavenia. Tu je postup, ako to skontrolovať:
Krok 1: Otvorte položku Nastavenia kliknutím na jej ikonu v ľavej dolnej časti ponuky Štart alebo súčasným stlačením loga Windows a klávesov I. Ak v ponuke Štart chýba ikona Nastavenia, prečítajte si podrobnejšie pokyny v ponuke Štart v ponuke Štart v príručke k systému Windows 10. \ t
Krok 2: Po spustení nastavení kliknite na položku Prispôsobenie a potom kliknite na tlačidlo Štart .
Krok 3: Kliknite na položku Vybrať, ktoré priečinky sa zobrazia na odkaz Štart . Ak chcete pridať program Prieskumník späť do ponuky Štart, zapnite možnosť Prieskumník súborov.
Ale ak je voľba File Explorer (Šablóna súboru) sivá, ako je znázornené na obrázku nižšie, pozrite si pokyny v metóde 2.
Metóda 2 zo 4
Obnovte chýbajúcu skratku programu Prieskumník v ponuke Štart
Ak je možnosť File Explorer (Súborový prehliadač) v nastaveniach zobrazená šedou farbou, ako je to znázornené na obrázku nižšie, je to preto, že v priečinku ponuky Štart Menu chýba odkaz na položku File Explorer. Ak chcete povoliť sivú voľbu File Explorer v Nastaveniach, musíte pridať zástupcu File Explorer späť do ponuky Start Menu Places.
Krok 1: Stiahnuť súbor Explorer.zip. Extrahujte súbor zip, aby ste získali skratku File Explorer.
Krok 2: V príkazovom riadku Spustiť (použite logo Windows + R na otvorenie toho istého) zadajte nasledovnú cestu a potom stlačte kláves Enter na otvorenie priečinka Stat Menu Places.
C: Programové miesta Microsoft Windows Menu Štart
Vo vyššie uvedenom príkaze nahraďte znak „C“ písmenom jednotky, kde je nainštalovaný systém Windows 10. \ t
Krok 3: Skopírujte a prilepte zástupcu File Explorer do priečinka Start Menu Places. Keď sa zobrazí dialógové okno s potvrdením, kliknite na tlačidlo Pokračovať .
Krok 4: Otvorte položku Nastavenia, kliknite na položku Prispôsobenie, kliknite na tlačidlo Štart, kliknite na položku Vybrať priečinky, ktoré sa majú zobraziť v ponuke Štart, a potom zapnite možnosť Prieskumník súborov.
Metóda 3 zo 4
Ďalšia metóda na opravu sivej aplikácie Prieskumník súborov v Nastaveniach
Krok 1: Otvorte priečinok Štart menu miest zadaním nasledujúcej cesty do príkazového riadka Spustiť a potom stlačte kláves Enter.
C: Programové miesta Microsoft Windows Menu Štart
Vo vyššie uvedenom príkaze nahraďte znak „C“ písmenom jednotky, na ktorej je nainštalovaný systém Windows 10.
Krok 2: Po otvorení priečinka ponuky Štart Menu kliknite pravým tlačidlom myši na prázdnu oblasť priečinka a kliknite na položku Vlastnosti .
Krok 3: Na karte Predchádzajúce verzie vyberte najstarší dátum a potom kliknite na tlačidlo Obnoviť .
Krok 4: Skontrolujte, či je priečinok zobrazený v aplikácii File Explorer, a ak sa objaví, možnosť File Explorer by mala byť teraz k dispozícii v časti Settings.
Krok 5: Prejdite do aplikácie Nastavenia > Prispôsobenie > Štart > Vybrať priečinky, ktoré sa zobrazia na Štart, a potom zapnite možnosť Prieskumník súborov.
Metóda 4 zo 4
Krok 1: Najprv musíme vytvoriť skratku File Explorer. Ak tak chcete urobiť, kliknite pravým tlačidlom myši na prázdnu plochu pracovnej plochy, kliknite na položku Nový a potom kliknutím na položku Skratka otvorte Sprievodcu vytvorením zástupcu.
Krok 2: Do poľa Typ umiestnenia položky zadajte nasledovnú cestu:
% Windir% \ explorer.exe
Kliknite na tlačidlo Ďalej.
Krok 3: Keď sa zobrazí výzva na zadanie názvu skratky, zadajte príkaz File Explorer a potom kliknite na tlačidlo Finish (Dokončiť) na vytvorenie zástupcu programu File Explorer na pracovnej ploche.
Krok 4: Otvorte príkazový riadok príkazu súčasne stlačením klávesu s logom Windows a klávesmi R na klávesnici. Do príkazového riadka Spustiť zadajte nasledovnú cestu (skopírujte a prilepte) a potom stlačte kláves Enter, aby ste otvorili priečinok Štart Menu miest.
C: Programové miesta Microsoft Windows Menu Štart
Vo vyššie uvedenom príkaze nahraďte písmeno „C“ písmenom jednotky, na ktorej je nainštalovaný systém Windows 10. \ t
Krok 5: Akonáhle sa otvorí priečinok Start Menu Places, skopírujte a prilepte predtým vytvorenú skratku File Explorer z pracovnej plochy do priečinka Start Menu Places. Priečinok ponechajte otvorený.
Keď sa zobrazí dialógové okno s potvrdením, kliknite na tlačidlo Pokračovať.
Krok 6: Otvorte aplikáciu Nastavenia a prejdite na položku Vybrať priečinky, ktoré sa zobrazia v ponuke Štart (Nastavenia> Prispôsobenie> Štart). Teraz musí byť k dispozícii možnosť File Explorer. Zapnite možnosť Preskúmať súbor, aby ste videli ikonu programu Prieskumník v ponuke Štart systému Windows 10.
Veľa štastia!