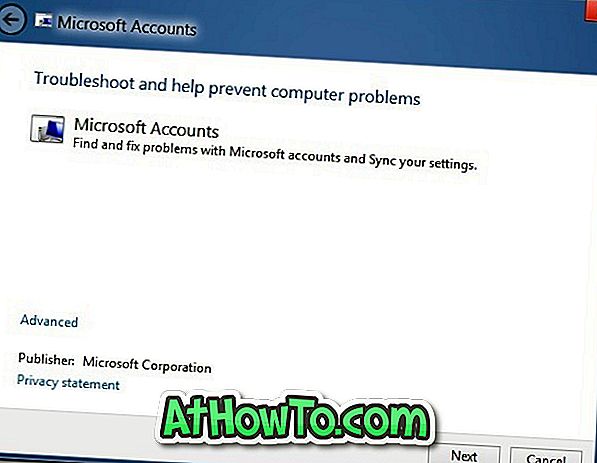Vyskytol sa problém s počítačom so systémom Windows 10? Chcete použiť jednu z možností obnovy, ktorá sa nachádza v systéme Windows 10, ale nie ste si istí, ktorá možnosť obnovy sa použije na vyriešenie problému? V tomto návode vysvetlíme, kedy použiť každú možnosť obnovy v systéme Windows 10.
Ako už viete, systém Windows 10 sa dodáva s niekoľkými možnosťami obnovy, aby používatelia mohli problémy systému Windows ľahko odstrániť. Zatiaľ čo väčšina používateľov vie o týchto možnostiach obnovy, mnohí z nich si nie sú istí, či budú tieto možnosti obnovenia používať. Používateľom sa často zdá ťažké rozhodnúť sa, ktorá možnosť obnovenia sa použije, keď sa vyskytne problém.

Ak si nie ste istí, ktorá možnosť obnovy sa má použiť, v tejto príručke vám vysvetlíme, kedy použiť každú možnosť obnovenia, ktorá sa nachádza v systéme Windows 10.
Bod obnovenia systému
No, ako pravdepodobne viete, funkcia bodu obnovenia existovala aj v starších verziách systému Windows. Funkcia bodu obnovenia umožňuje obnoviť počítač so systémom Windows 10 na skorší dátum. Ak na obnovenie počítača použijete predtým vytvorený bod obnovenia, systém Windows odstráni programy nainštalované po dátume (dátum vytvorenia bodu obnovenia) a obnoví nastavenia systému Windows k tomuto dátumu.
Všimnite si, že funkcia bodu obnovenia je v systéme Windows 10 v predvolenom nastavení vypnutá a ak chcete túto funkciu používať, musíte ju povoliť. Prejdite si náš spôsob vytvorenia bodu obnovenia v sprievodcovi Windows 10, aby ste sa naučili zapnúť túto funkciu.

Stručne povedané, ak váš počítač nefunguje správne po nainštalovaní programu, ovládača alebo služby Windows Update, použite funkciu bodu obnovenia.
Resetujte tento počítač
Prístup k možnosti Reset this PC (Obnoviť tento počítač) získate prístupom k aplikácii Nastavenia> Aktualizácia a zabezpečenie> Obnovenie. Funkcia Reset this PC umožňuje obnoviť predvolené nastavenia počítača so systémom Windows 10 buď uložením údajov, alebo zmazaním všetkého. Ak sa rozhodnete resetovať počítač vymazaním všetkého (programov, údajov a nastavení), vykoná pre vás preinštalovanie.
Postupujte podľa našich pokynov, ako preinštalovať bez straty údajov sprievodca pre podrobné pokyny.
Ak vás zaujíma, ako resetovať počítač, ktorý sa nedá spustiť, existujú dva spôsoby resetovania počítača, ktorý sa nedá spustiť. Na resetovanie počítača môžete použiť buď predtým vytvorenú jednotku na obnovenie USB alebo použiť inštalačné médium Windows 10. Prejdite si náš spôsob vytvorenia článku pre obnovenie systému Windows 10 pre postupné pokyny.
Vráťte sa na staršiu verziu
Táto funkcia sa zobrazí, ak ste nedávno aktualizovali novú verziu systému Windows 10. Táto možnosť sa zobrazí napríklad až 30 dní po aktualizácii inštalácie systému Windows 10 na verziu Windows 10 Creators Update.

Ako naznačuje názov funkcie, je užitočné obnoviť systém Windows 10 na predchádzajúcu zostavu odinštalovaním najnovšej verzie systému Windows 10. Informácie o používaní tejto funkcie nájdete v pokynoch na odinštalovanie aktualizácie systému Windows 10 Anniversary viedol.
Táto funkcia sa hodí, ak sa vyskytnú problémy po aktualizácii na najnovšiu verziu systému Windows 10.