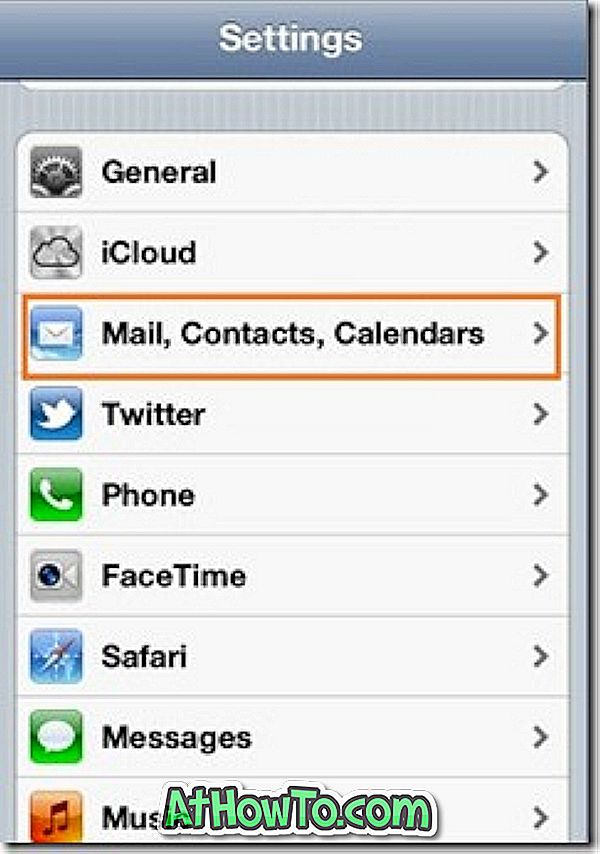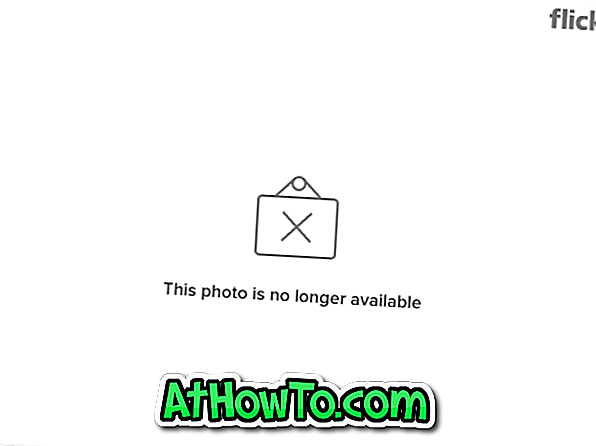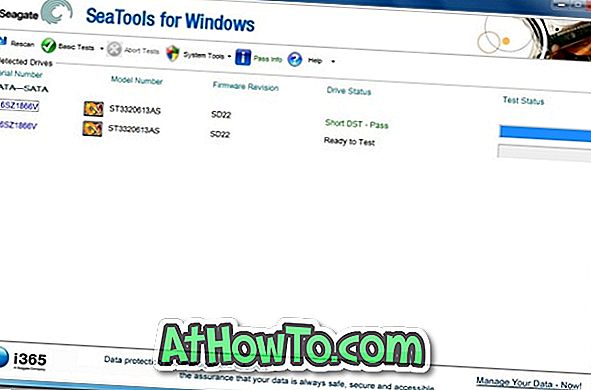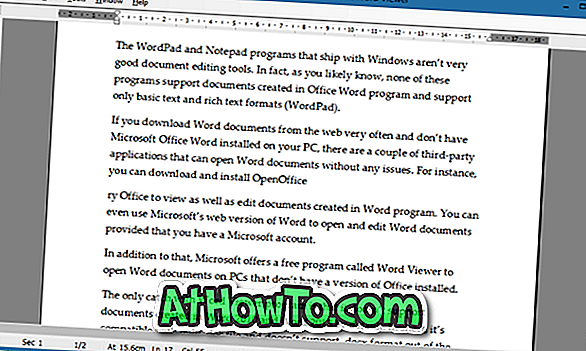Aktualizácia: Spoločnosť Microsoft pridala jednoduchý spôsob, ako zmeniť predvolené miesto preberania v prehliadači Edge. Informácie o tom, ako zmeniť sprievodcu preberaním priečinkov programu Microsoft Edge pre postupné pokyny, nájdete v našom postupe.
V tomto článku sa dozviete, ako zmeniť predvolené umiestnenie preberania súborov v prehliadači Microsoft Edge v systéme Windows 10. Predvolený webový prehliadač v systéme Windows 10, ktorý je Microsoft Edge, nie je taký úplný ako iné funkcie zavedené v systéme Windows 10. Microsoft stále pracuje na novom webovom prehliadači pridaním nových funkcií a možností.
Predvolené umiestnenie na prevzatie v aplikácii Microsoft Edge
V prehliadači Edge v súčasnosti chýbajú niektoré základné nastavenia, ako napríklad možnosť zmeniť predvolené umiestnenie preberania. Ak ste tu hľadali spôsob, ako zmeniť umiestnenie sťahovania v prehliadači Microsoft Edge v systéme Windows 10, budete vedieť, že v nastaveniach Edge nie sú žiadne možnosti na zmenu predvoleného adresára preberania, ktorým je C: Používatelia. predvolene.

Väčšina používateľov nikdy nebude musieť zmeniť predvolené miesto preberania, ale používatelia, ktorí často sťahujú veľké súbory alebo používateľov s obmedzeným priestorom na systémovej jednotke, zvyčajne chcú zmeniť predvolené umiestnenie na inú jednotku.
Prehliadač Edge vám určite umožní ľahko zmeniť predvolené umiestnenie preberania v budúcich zostavách, ale ak chcete zmeniť predvolený adresár preberania práve teraz, musíte register ručne upraviť.
Zmena umiestnenia na prevzatie v prehliadači Edge v systéme Windows 10
Ak chcete z akéhokoľvek dôvodu zmeniť predvolené umiestnenie preberania v prehliadači Microsoft Edge v systéme Windows 10, stačí súťažiť podľa uvedených pokynov.
Krok 1: Zatvorte prehliadač Microsoft Edge, ak je spustený.
Krok 2: Otvorte Editor databázy Registry. Ak ho chcete otvoriť, napíšte Regedit do poľa Vyhľadať alebo kliknite na príkaz Spustiť a potom stlačte kláves Enter.

Keď sa zobrazí dialógové okno Kontrola používateľských kont, kliknite na tlačidlo Áno.
Krok 3: V editore databázy Registry prejdite na nasledujúci kľúč:
HKEY_CURRENT_USER SOFTWARE Triedy Lokálne nastavenia Softvér Microsoft Windows Verzia Aplikácia Container
microsoft.microsoftedge_8wekyb3d8bbwe \ Microsoft Edge \ Main

Krok 4: Na pravej strane kliknite pravým tlačidlom myši na zobrazenie kontextového menu, kliknite na položku Nový, kliknite na položku Hodnota reťazca . Premenujte novovytvorenú hodnotu String na Default Download Directory .

Dvakrát kliknite na novo vytvorený adresár pre predvolené prevzatie, nahradiť predvolenú cestu v poli s údajmi o hodnote cestou k novému umiestneniu na prevzatie. To je všetko!
Napríklad, ak chcete, aby bol F: ISO 10 ako nový adresár na prevzatie, zadajte ho do poľa Údaj hodnoty a potom kliknite na tlačidlo OK.


Tip: Ak chcete jednoducho skopírovať cestu k priečinku, kliknite pravým tlačidlom myši na priečinok a zároveň podržte kláves Shift a potom kliknite na možnosť Kopírovať ako cestu. Túto cestu potom môžete prilepiť kamkoľvek budete chcieť stlačením klávesov Ctrl + V alebo kliknutím pravým tlačidlom myši a potom kliknutím na možnosť Prilepiť.
Krok 5: Spustite prehliadač Edge, kliknite na ikonu Hub (pozrite si obrázok) a potom kliknite na položku Downloads (Sťahovanie) a skontrolujte nové miesto preberania. Všimnite si, že súbory sa automaticky prevezmú do novo pridaného umiestnenia na prevzatie a počas preberania súborov nebudete mať možnosť zmeniť umiestnenie.

Dúfam, že to pomôže!