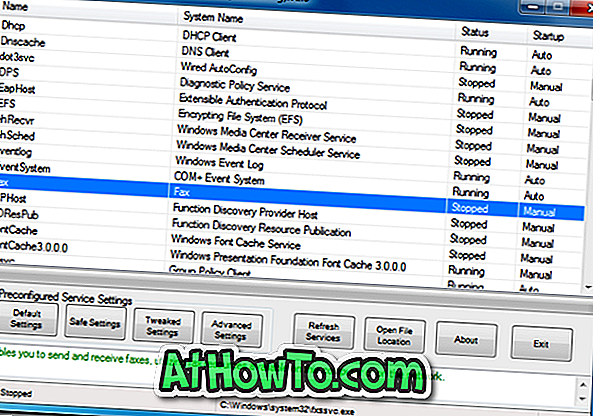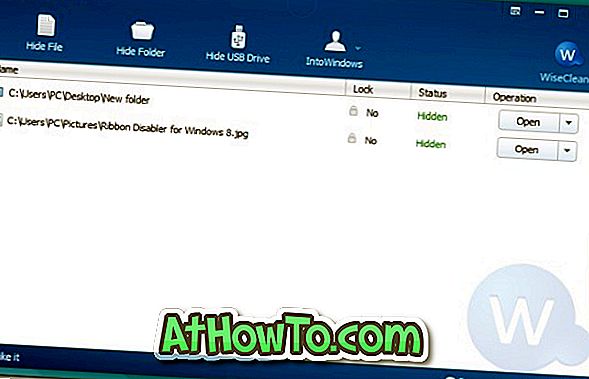Každý, kto niekedy používal počítač Mac, bude súhlasiť s tým, že operačný systém Mac OS alebo MacOS je krásny operačný systém. Najmä texty alebo fonty v Mac OS alebo MacOS vyzerajú lepšie v porovnaní s operačným systémom Windows. Písma sa zobrazujú lepšie na zariadeniach Mac, pretože schopnosť vyhladzovania písma je lepšia v systéme Mac OS alebo v makrách.
Tam je podobná funkcia s názvom Clear Type v posledných verziách Windows, vrátane Windows 10 a 8, aby text na obrazovke vyzerať shaper, čistejšie a ľahšie čitateľné. Problém je v tom, že mnohí používatelia nie sú informovaní o tejto funkcii (štandardne naladení vo Windows 10) a sťažujú sa na rozmazané fonty bez toho, aby sa táto funkcia Clear Type pokúšala zmeniť predvolené nastavenia.
Používatelia, ktorí pravidelne prepínajú medzi počítačmi Mac a PC, aby sa fonty systému Windows 10 podobali makrám MacOS / Mac OS. Ak ste niekedy chceli dostať MacOS alebo Mac OS, ako je hladké vykresľovanie fontov v systéme Windows 10, môžete tak urobiť inštaláciou malého nástroja s názvom MacType.
MacType pre Windows 10
MacType je už niekoľko rokov, ale najnovšia verzia MacType podporuje aj Windows 10 s výročnou aktualizáciou. Mnohí používatelia podávali správy o rozbitých písmach počas používania systému MacType v systéme Windows 10 s aktualizáciou Anniversary, ale problém bol vyriešený teraz. Stručne povedané, MacType je plne kompatibilný s Windows 10 s výročnou aktualizáciou (verzia 1607).

Ako môže názov programu naznačovať, MacType si kladie za cieľ priniesť do systému Windows 10 krásne vyhladenie písma typu Mac. Informácie o prevzatí, inštalácii a používaní systému MacType v systéme Windows 10 a predchádzajúcich verziách operačného systému Windows nájdete v nižšie uvedených pokynoch.
Inštalácia a používanie MacType na Windows 10
Krok 1: Navštívte túto stránku a prevezmite najnovšiu verziu inštalačného programu MacType.
Krok 2: Spustite prevzatý inštalačný program a postupujte podľa pokynov na obrazovke, aby ste ho nainštalovali. Počas inštalácie odporúčame zvoliť kompletnú možnosť inštalácie.
Krok 3: Po nainštalovaní spustite MacType, vyberte jazyk ako angličtina.
Krok 4: Vyberte možnosť Load with MacTray (Začať s MacTray), začiarknite políčko Run as administrator (Spustiť ako správca) a potom kliknite na tlačidlo Next (Ďalej) po potvrdení, že je vybratý režim Samostatné načítanie.

POZNÁMKA: V závislosti od potreby môžete vybrať aj iné režimy.
Krok 5: Vyberte profil typu Mac, ktorý chcete načítať, a potom kliknite na tlačidlo Dokončiť.

Krok 6: Keď sa zobrazí dialógové okno s potvrdením, kliknite na tlačidlo OK a aplikujte všetky zmeny. To je všetko!
Akonáhle budete mať hladké fonty, nezabudnite stiahnuť krásny kurzor myši Mac pre Windows 10.