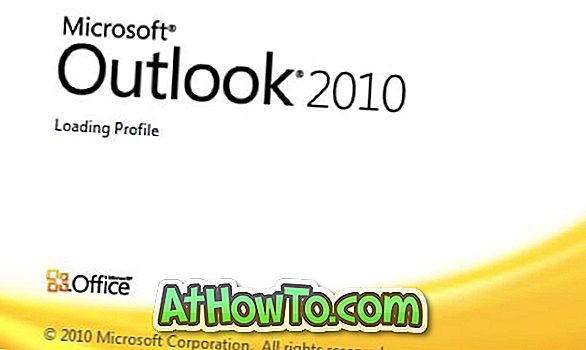Minulý večer som dostal nový notebook ThinkPad T450s, ktorý som si objednal pred pár dňami prostredníctvom webovej stránky elektronického obchodu. Vzhľadom k tomu, že ThinkPad 450s sa dodáva s edíciou Windows 7 Pro, aktualizoval som operačný systém na systém Windows 10 Pro pomocou bezplatnej ponuky na aktualizáciu a proces inovácie prebehol bez problémov s inštaláciou alebo aktiváciou.
Adaptívny jas obrazovky
Po prechode na systém Windows 10 a inštalácii / aktualizácii všetkých ovládačov som si počas prehliadania webu všimol, že systém Windows 10 automaticky upravoval jas obrazovky. Rovnako ako väčšina použití, aj ja preferujem manuálne nastavenie jasu obrazovky a nechcem, aby operačný systém automaticky nastavoval jas obrazovky pomocou senzorov okolitého svetla.
Pre nezasvätených, keď je aktívna funkcia adaptívneho jasu obrazovky, systém Windows 10 vypočíta okolité svetlo pomocou vstavaných snímačov vášho počítača a podľa toho automaticky upraví jas obrazovky.
Technológia šetriča energie od spoločnosti Intel
Ak váš systém Windows 10 automaticky nastavuje jas obrazovky, je to najpravdepodobnejšie preto, že je zapnutá funkcia nazvaná adaptívny jas. A ak ste si istí, že na vašom počítači je vypnutý adaptívny jas alebo automatický jas, môže to byť spôsobené tým, že počítač využíva grafiku Intel HD a technológia šetriča energie Intel sa snaží šetriť energiu tým, že automaticky znižuje intenzitu podsvietenia.
V tejto príručke sa dozviete, ako vypnúť automatický jas alebo adaptívny jas v systéme Windows 10. Použite pokyny v metóde 2 na konfiguráciu ovládacieho panela Intel HD Graphics na vypnutie technológie šetrenia energie displeja, ktorá znižuje intenzitu podsvietenia na predĺženie životnosti batérie.,
Vypnutie adaptívneho alebo automatického jasu:
Krok 1: Kliknite pravým tlačidlom myši na ikonu batérie v systémovej lište a kliknutím na položku Možnosti napájania ju otvorte.

Krok 2: Na ľavej table kliknite na položku Vybrať, kedy chcete vypnúť možnosť zobrazenia a otvorte okno Upraviť nastavenia plánu.

Krok 3: Kliknite na položku Zmeniť rozšírené nastavenia napájania a otvorte dialógové okno Možnosti napájania.

Krok 4: Rozšírenie displeja, predĺženie Povolenie adaptívneho jasu a potom možnosť Vypnuté pre batériu Zapnuté aj Zapojené.

Kliknite na tlačidlo Použiť .
Všimnite si, že ste práve zakázali adaptívny jas len pre aktuálny plán napájania. Takže, ak často prepínate medzi plánom napájania, musíte urobiť to isté pre všetky plány napájania. Napríklad, ak ste práve zakázali adaptívny jas pre plán vyváženého napájania, budete musieť urobiť to isté aj pre plán šetriča energie, ak nechcete, aby systém Windows 10 automaticky upravoval jas počas používania plánu Šetrič energie.
Vypnite technológiu šetriča energie Intel
Nie som odborník a možno by som sa úplne mýlil, ale vyzerá to, že technológia šetriča energie Intel bola dôvodom, prečo som sa cítil ako keby sa jas displeja automaticky upravoval aj po vypnutí adaptívneho jasu.
Túto metódu používajte iba vtedy, ak máte pocit, že jas obrazovky sa automaticky nastavuje aj po vypnutí automatického jasu pomocou vyššie uvedených pokynov. Je zrejmé, že je to len pre počítače, ktoré sa dodávajú s Intel na palube grafiky.
Môže existovať podobná funkcia / možnosť v grafických ovládačoch od iných výrobcov. Predtým, ako sa obrátite na podporu spoločnosti Microsoft, pozrite si vlastnosti ovládača grafiky.
Krok 1: Kliknite pravým tlačidlom myši na pracovnú plochu, kliknite na položku Vlastnosti grafiky .

POZNÁMKA: Ak možnosť Grafické vlastnosti nie je dostupná v kontextovej ponuke pracovnej plochy, otvorte Ovládací panel, zmeňte položku Zobraziť na malé ikony a potom kliknite na položku Intel HD Graphics.

Krok 2: Keď sa spustí Intel HD Graphics Control Panel, kliknite na Power .

Krok 3: V ľavej časti okna kliknite na položku Batéria .
Krok 4: Nakoniec kliknite na možnosť Disable (Vypnúť) pre Display Power Saving Technology (Zobraziť technológiu úspory energie) a kliknite na tlačidlo Apply (Použiť).

Ak je problém vyriešený, pamätajte, že ovládací panel Intel graphics môže byť po nainštalovaní novšej verzie ovládača obnovený na predvolené nastavenia a možno budete musieť funkciu znova vypnúť podľa vyššie uvedených pokynov.
Teraz by sa mal vyriešiť váš problém s automatickým jasom. Veľa štastia!
Dajte nám vedieť, ak sa vám podarilo vyriešiť problém pomocou jednej z týchto metód.