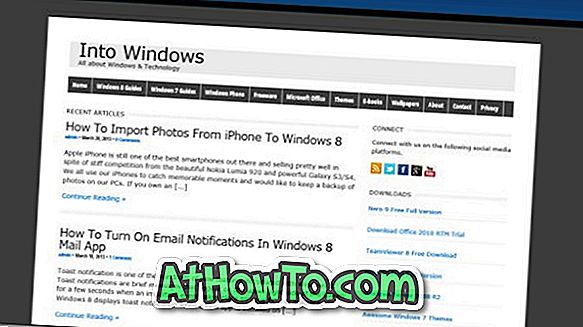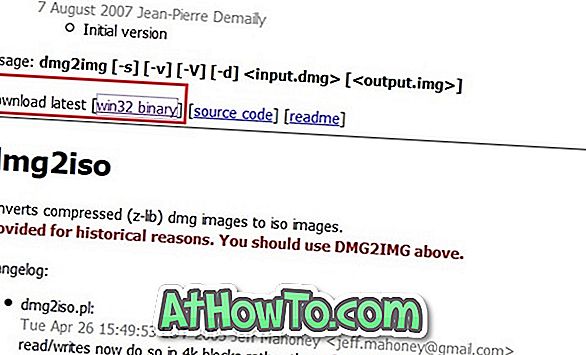Windows 10, rovnako ako jeho predchodcovia, ponúka viacero možností prístupu k možnostiam vypnutia, reštartu, režimu dlhodobého spánku a režimu spánku v systéme Windows 10. Možnosti vypnutia môžete otvoriť kliknutím na tlačidlo napájania v ponuke Štart alebo kliknutím pravým tlačidlom myši na ponuku Štart a potom kliknutím na Vypnúť alebo odhlásiť sa, alebo súčasne stlačiť klávesy Alt + F4 po minimalizovaní spustených programov.
Možnosti vypnutia sú prístupné aj z prihlasovacej obrazovky, ako aj z obrazovky Ctrl + Alt + Del, ktorá sa zobrazí, keď súčasne stlačíte klávesy Ctrl + Alt + Del. A pre tých, ktorí by chceli vypnúť, reštartovať, hibernáciu alebo spať pomocou klávesových skratiek, existujú spôsoby, ako vypnúť, reštartovať, hibernáciu alebo spať Windows 10 pomocou klávesových skratiek. Okrem toho môžete tiež použiť Cortana na vypnutie, reštart, hibernáciu a spanie vášho Windows 10 PC.
Veľká časť používateľov počítačov so systémom Windows 10 uprednostňuje prístup k možnostiam vypnutia navigáciou do ponuky Štart. Ak sa ponuka Štart z nejakého dôvodu neotvára, je možné vždy kliknúť pravým tlačidlom myši na tlačidlo Štart, aby ste sa dostali k tejto možnosti vypnutia. Zatiaľ čo väčšina používateľov uprednostňuje používanie týchto vstavaných možností na prístup k možnostiam vypnutia, používatelia, ktorí uprednostňujú vypnutie, reštartovanie, dlhodobý spánok, spánok a možnosti odhlásenia na pracovnej ploche pre jednoduchý prístup.

Na pracovnej ploche systému Windows 10 vytvorte vypnutie, režim dlhodobého spánku, reštart a spanie
Ak tiež uprednostňujete vypnutie, reštartovanie, prezimovanie, spánok a možnosti odhlásenia na pracovnej ploche, môžete tak urobiť podľa nasledujúcich pokynov.
Krok 1: Kliknite pravým tlačidlom myši na prázdnu plochu pracovnej plochy, kliknite na položku Nový a potom kliknite na položku Skratka a otvorte Sprievodcu vytvorením zástupcu.

Krok 2: Na domovskej obrazovke Sprievodcu vytvorením zástupcu zadajte nasledujúce príkazy, ktoré sa vypnú, reštartujú, hibernácia, režim spánku a odhlásenie systému Windows 10. Po zadaní príkazu kliknite na tlačidlo Ďalej.
Pre vypnutie:
Shutdown.exe
Pre reštart:
shutdown -r -t 0
Pre odhlásenie:
Odhlásenie: vypnutie -l -t 0
Pre režim dlhodobého spánku:
rundll32.exe powrprof.dll, SetSuspendState 0, 1, 0
Vo vyššie uvedenom príkaze nahraďte znak „C“ písmenom jednotky, na ktorej je nainštalovaný systém Windows 10.
Dôležité: Ak je zapnutá funkcia dlhodobého spánku, príkaz Hibernate prepne počítač do režimu dlhodobého spánku. Keď je režim dlhodobého spánku vypnutý, rovnaký príkaz prepne počítač do režimu spánku.

Krok 3: Nakoniec musíte zadať názov novej skratky. Ak ste zadali príkaz na vypnutie, pomenujte skratku ako vypnutú a potom kliknutím na tlačidlo Dokončiť vytvorte odkaz na pracovnej ploche. Pomocou tohto postupu a pomocou vyššie uvedených príkazov môžete vytvoriť klávesové skratky na pracovnej ploche pre vypnutie, režim dlhodobého spánku, reštartovanie, spanie a odhlásenie.

Tip: Ak chcete zmeniť predvolenú ikonu nudy na ploche, kliknite pravým tlačidlom myši na novo vytvorenú skratku na pracovnej ploche, kliknite na položku Vlastnosti, kliknite na tlačidlo Zmeniť ikonu a potom vyberte jednu z dostupných ikon. Ak chcete vybrať vlastnú ikonu, kliknite na tlačidlo Prehľadávať a potom prejdite na súbor s ikonami (súbor musí byť vo formáte .ico).

Pripnite vypínače, režim dlhodobého spánku a skratky pre režim spánku na paneli úloh v systéme Windows 10
Krok 1: Postupujte podľa vyššie uvedeného postupu, aby ste vytvorili klávesové skratky pre režim vypnutia, dlhodobého spánku, reštartu a spánku.
Krok 2: Akonáhle máte tieto skratky na pracovnej ploche, kliknite pravým tlačidlom myši na zástupcu a potom kliknite na položku Pin to taskbar option.

Dúfam, že nájdete tento sprievodca užitočné.