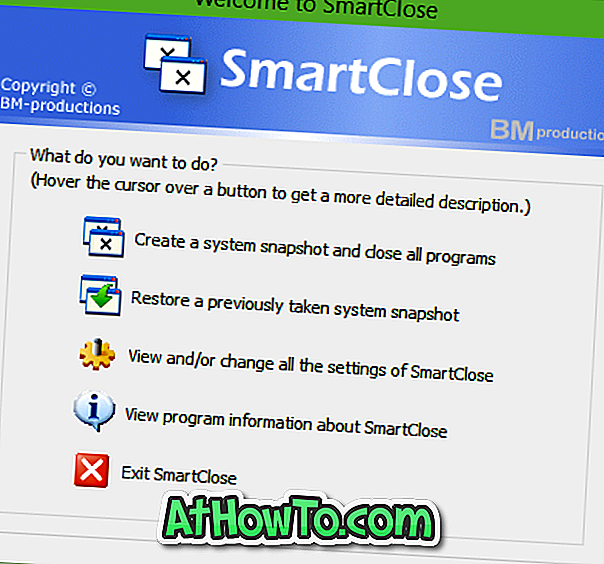Niekoľko tretích strán anti-ransomware softvér sú okolo, ktoré vám pomôžu chrániť vaše dáta z ransomware. Mnohí používatelia používajú tretiu stranu anti-ransomware ochranu, ako je Acronis Ransomware Protection zadarmo, aby sa zabránilo ransomware z šifrovania svojich dát.
Ak používate verziu systému Windows 10 s verziou 1709 alebo vyššou, budete radi, že máte v systéme Windows 10 zabudovanú funkciu, ktorá vám pomôže chrániť údaje pred ransomware.

Funkcia Riadený prístup k priečinkom v systéme Windows 10 monitoruje aplikácie a kontroluje aplikácie, ktoré môžu vykonávať zmeny súborov uložených v chránených oblastiach.
To znamená, že prístup k riadeným zložkám umožňuje pridať zoznam priečinkov, ktoré chcete chrániť pred ransomware. Zmeny v súboroch v chránených priečinkoch budú môcť vykonávať iba aplikácie, ktoré sú bezpečné. Škodlivé a neidentifikované programy budú zablokované v zmenách súborov v chránených priečinkoch.
Ak Controlled Folder Access blokuje jeden z programov, ktorým dôverujete, môžete ho pridať do zoznamu bezpečných v ovládanom priečinku Access. Aplikáciám, ktoré považujete za bezpečné, môžete zadať, aby ste predišli zablokovaniu prístupu k obľúbeným aplikáciám pomocou funkcie Riadený priečinok.
Metóda 1 z 2
Zapnite riadený prístup k priečinkom v systéme Windows 10
Krok 1: Otvorte aplikáciu Nastavenia. Prejdite na položku Aktualizácia a zabezpečenie > Zabezpečenie systému Windows (Windows Defender).
Krok 2: Kliknite na tlačidlo Otvoriť tlačidlo Centrum zabezpečenia programu Windows Defender .

Krok 3: Kliknite na položku Ochrana pred vírusmi a hrozbami . Teraz kliknite na položku Nastavenia ochrany pred vírusmi a hrozbami .

Krok 4: V časti Controlled Folder Access kliknite na položku Manage Controlled access access link.

Krok 5: Posunutím prepínača ovládaných priečinkov do polohy „ On “ zapnete ochranu ransomware. Ak sa zobrazí výzva Kontrola používateľských kont, kliknite na tlačidlo Áno .

Krok 6: Teraz kliknite na prepojenie Chránené priečinky, kliknite na položku Pridať chránený priečinok a potom pridajte priečinok, ktorý chcete chrániť pred ransomware. Ak chcete chrániť viacero priečinkov, pridajte ich po jednom.


Mnohé priečinky knižnice, napríklad pracovná plocha, dokumenty, obrázky a videá, sú predvolene chránené. Je dôležité poznamenať, že do predvoleného zoznamu môžete pridať ďalšie priečinky, ale nemôžete odstrániť priečinky z predvoleného zoznamu.
Krok 7: Väčšina bežných aplikácií bude mať prístup k súborom v riadenom prístupe k priečinkom, ale ak chcete povoliť prístup k týmto priečinkom neznámemu programu, môžete ho sem pridať.
Nakoniec kliknite na položku Povoliť aplikáciu prostredníctvom odkazu na prístup k riadeným zložkám a pridajte aplikácie, ktoré chcete povoliť na zmenu súborov v týchto chránených priečinkoch.

To je všetko! V systéme Windows 10 ste teraz nastavili vstavanú ochranu ransomware.
Spôsob 2 z 2
Povoliť a nakonfigurovať riadený prístup cez PowerShell
Okrem bezpečnostného centra programu Windows Defender môžete tiež použiť PowerShell na zapnutie riadeného prístupu a pridanie priečinkov do neho.
Krok 1: Otvorte PowerShell ako administrátor. V okne PowerShell zadajte nasledujúci príkaz a potom stlačte kláves Enter na zapnutie ovládaného prístupu k priečinkom.
Set-MpPreference -EnableControlledFolderAccess Povolené
Krok 2: Nakoniec, ak chcete pridať priečinky do predvoleného zoznamu, použite nasledujúci cmdlet.
Add-MpPreferencie - riadenéFolderAccessProtectedFolders “”
Dúfam, že nájdete túto príručku užitočné!