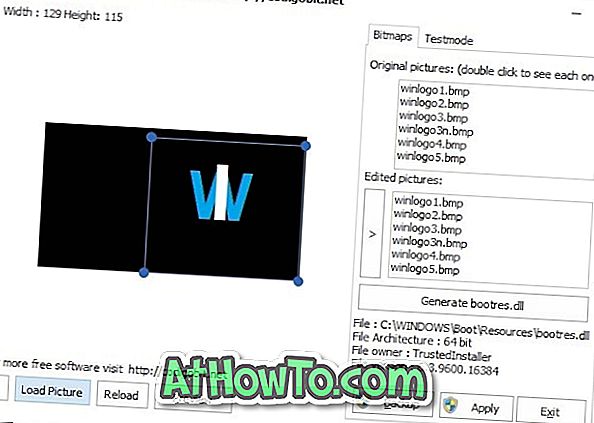Takže ste sa rozhodli odstrániť systém Windows 8 z počítača, ale nie ste si istí, ako odinštalovať systém Windows 8. Ak používate systém Windows 8 v duálnom spustení systému Windows 7, budete môcť bezpečne odstrániť systém Windows 8 z počítača.

POZNÁMKA: Počas odstraňovania systému Windows 8 sa vymažú všetky údaje v oddiele Windows 8. Zálohovanie údajov na oddiel Windows 8 pred spustením procedúry.
Scenár č. 1: Systém Windows 8 ste nainštalovali do dvojitého zavádzania systému Windows 7 alebo Vista do samostatného oddielu
Ak máte nainštalovaný systém Windows 8 v systéme Windows 7 s dvojitým zavádzaním na samostatnom oddiele, postupujte podľa nášho dvojitého zavádzacieho systému Windows 8 s príručkou systému Windows 7, odinštalovanie systému Windows 8 je veľmi jednoduché. Jednoducho postupujte podľa jednoduchého postupu uvedeného nižšie, aby ste úplne odstránili systém Windows 8 z počítača.
Krok 1: Zapnite počítač a spustite systém Windows 7. Stiahnite si malý bezplatný nástroj s názvom EasyBCD a nainštalujte aplikáciu. Tento nástroj používame na odstránenie položky Windows 8 z Windows Boot Manager. Aj keď môžeme vždy použiť nástroj na konfiguráciu systému na odstránenie tohto zavádzacieho záznamu, používame EasyBCD, aby sme boli na bezpečnej strane.
Krok 2: Spustite aplikáciu EasyBCD. Ak sa zobrazí výzva na dialógové okno Kontrola používateľských kont (UAC), kliknite na tlačidlo Áno .
Krok 3: V okne aplikácie EasyBCD na ľavej table kliknite na tlačidlo Upraviť zavádzaciu ponuku a zobrazia sa všetky existujúce položky zavádzacej ponuky. Tu môžete vidieť položku Windows 8 alebo Windows Developer Preview.

Krok 4: Vyberte položku Windows 8 alebo Windows Developer Preview, kliknite na tlačidlo Odstrániť . Kliknite na Áno pre výzvu na potvrdenie. EasyBCD okamžite odstráni položku Windows 8 z ponuky zavádzania. Kliknite na položku Uložiť nastavenia a ukončite aplikáciu.


Krok 5: Keďže ste nainštalovali systém Windows 8 na samostatnom oddiele, možno budete chcieť naformátovať oblasť na získanie miesta na disku. Ak chcete jednotku naformátovať, otvorte položku Počítač (Tento počítač), kliknite pravým tlačidlom myši na jednotku systému Windows 8 a kliknite na položku Formátovať .

Vyberte Systém súborov ako NTFS a kliknite na tlačidlo Štart pre formátovanie disku Windows 8. Po dokončení sa zobrazí hlásenie Format Complete .



Krok 6: Práve ste odstránili systém Windows 8 z počítača. Reštartujte počítač, aby ste videli zavádzaciu položku Windows 7.
Scenár č. 2: Po nainštalovaní systému Windows 7 ste nainštalovali systém Windows 8
Ako ste nainštalovali systém Windows 8 po formátovaní oddielu Windows 7, na odstránenie alebo odinštalovanie systému Windows 8 musíte použiť inštalačné médium Windows 7 / Vista / XP. Zavedenie pomocou inštalačného média XP / Vista / Windows 7, formátovanie oddielu Windows 8 a potom nainštalujte kópiu systému Windows. Postupujte podľa našich pokynov na inštaláciu systému Windows 7 alebo Windows 8 z príručky k zariadeniu USB flash a rýchlo nainštalujte systém Windows 7 do počítača.
Scenár 3: Nainštalovali ste operačný systém Windows 8 v počítači, ktorý nemal operačný systém
V tomto prípade musíte na formátovanie oddielu Windows 8 a potom nainštalovať ďalšie verzie systému Windows, použite Windows 7 alebo staršie verzie inštalačného média systému Windows.
Scenár 4: Inovovali ste zo systému Windows 7 na systém Windows 8
Vývojársky náhľad systému Windows 8 nepodporuje inováciu zo systému Windows 7 ani neumožňuje downgrade. Takže ak používate Windows 8 Developer Preview, nemôžete prejsť na Windows 7. Aktualizovať túto príručku, keď Microsoft pridá možnosť downgrade z Windows 8 na Windows 7.