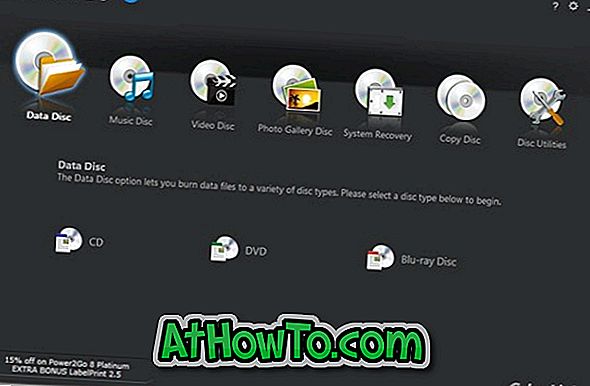Edge, nový webový prehliadač od spoločnosti Microsoft je predvoleným webovým prehliadačom, ako aj štandardnou čítačkou PDF v systéme Windows 10. Kým súčasná verzia Edge nemá niekoľko funkcií, ktoré ponúkajú jej konkurenti ako Mozilla Firefox a populárny prehliadač Google Chrome, niekoľko testov potvrdili, že Edge je porovnateľná s ostatnými prehliadačmi tretích strán, pokiaľ ide o rýchlosť.
Rovnako ako iné prehliadače v okolí, Edge ponúka aj ukladanie webových hesiel. Heslá uložené v prehliadači Edge je možné spravovať otvorením rozšírených nastavení Edge.

Ako už bolo povedané, Edge prehliadač stále ďaleko od dokonalosti. Mnohí používatelia, ktorí používali Edge ako svoj predvolený webový prehliadač, si sťažovali, že prehliadač sa občas vôbec neotvorí.
Ak ste si v prehliadači Edge uložili svoje webové heslá a prehliadač Edge sa z nejakého dôvodu odmietne otvoriť, môžete podľa uvedených pokynov obnoviť heslá uložené v prehliadači Edge v systéme Windows 10.
Metóda 1 z 2
Zobrazenie a obnovenie hesiel prehliadača Edge pomocou programu Credential Manager
Krok 1: Zadajte príkaz Credential Manager do ponuky Štart alebo do vyhľadávacieho poľa na paneli úloh a potom stlačte kláves Enter na jeho otvorenie.

Krok 2: Kliknutím na položku Webové poverenia zobrazíte všetky heslá a používateľské mená uložené v aplikácii Edge, ako aj v programe Internet Explorer.
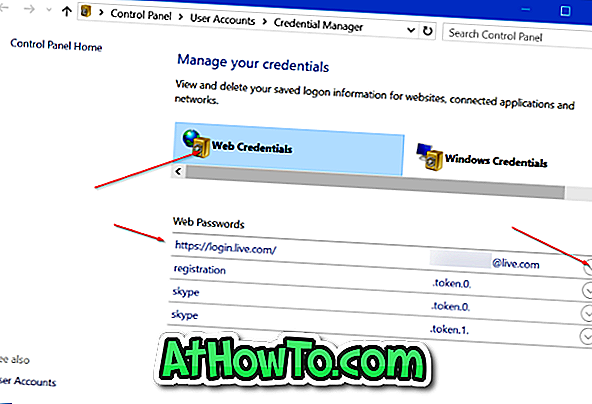
Krok 3: Ak chcete zobraziť heslo pre webovú lokalitu, kliknite na šípku nadol vedľa webového odkazu a potom kliknite na položku Zobraziť prepojenie vedľa položky Heslo.
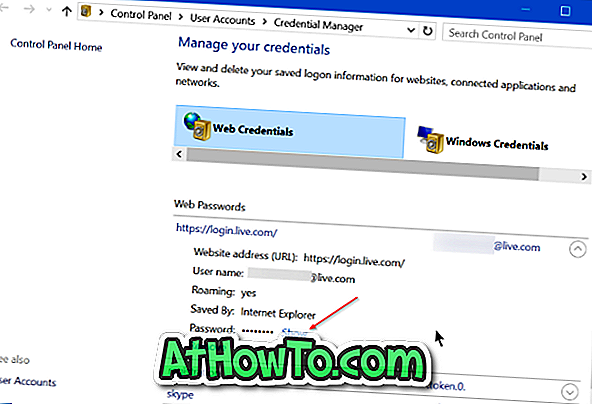
Krok 4: Keď sa zobrazí výzva na zadanie hesla k účtu spoločnosti Microsoft alebo miestneho používateľského účtu, zadajte rovnaké heslo a zobrazte heslo pre vybratú webovú adresu.
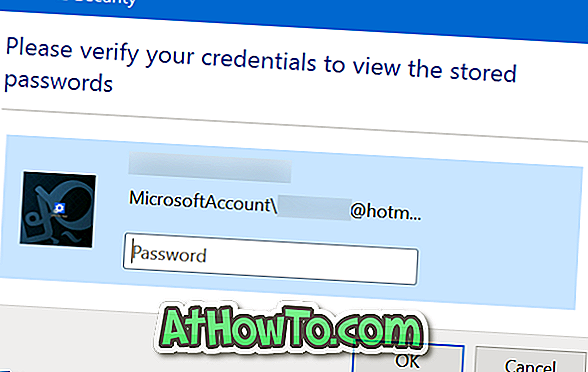

Spôsob 2 z 2
Zobrazenie a obnovenie hesiel prehliadača Edge pomocou WebBrowserPassView
Krok 1: Prvým krokom je stiahnuť bezplatný nástroj s názvom WebBrowserPassView od spoločnosti NirSoft. Okrem bežného inštalátora je softvér dostupný aj v prenosnej verzii. Ak nechcete nainštalovať tento softvér na svoj počítač, môžete si stiahnuť iba samostatnú verziu kliknutím na prepojenie Prevziať WebBrowserPassView (In zip File).
Pre tých, ktorí sa obávajú, že použijú nástroj tretej strany na obnovenie hesiel, je NirSoft veľmi dobre známym vývojárom a všetky jeho nástroje sú bezpečné.
Krok 2: Extrahujte prevzatý súbor zip a získajte súbor WebBrowserPassView.exe. Dvojitým kliknutím na súbor spustíte softvér WebBrowserPassView.
Krok 3: Pri predvolených nastaveniach nástroj automaticky zobrazuje heslá uložené vo všetkých nainštalovaných webových prehliadačoch na vašom počítači. Ak ste napríklad uložili heslá v prehliadači Opera, Chrome, Firefox a Edge, aplikácia WebBrowserPassView zobrazí heslá uložené vo všetkých týchto prehliadačoch.
Ak chcete zobraziť heslá uložené iba v prehliadačoch Internet Explorer a Edge, kliknite na ponuku Možnosti, kliknite na položku Rozšírené možnosti, zrušte začiarknutie všetkých prehliadačov okrem programu Internet Explorer a potom kliknite na tlačidlo OK .

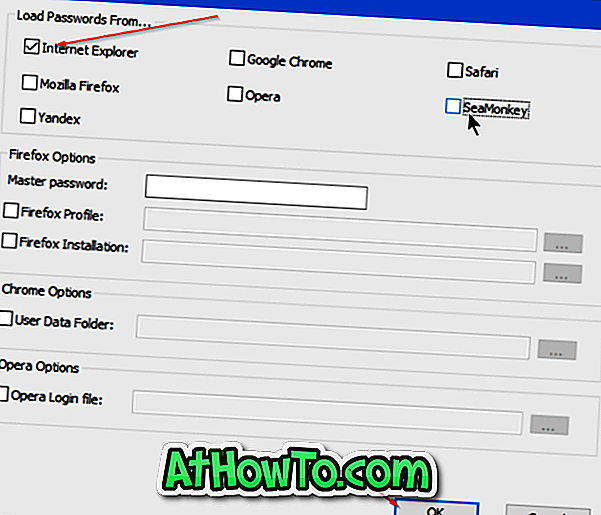
Ako sú heslá uložené v Edge aj Internet Explorer uložené v Credential Manager, nástroj rozpozná prehliadač Edge ako Internet Explorer.
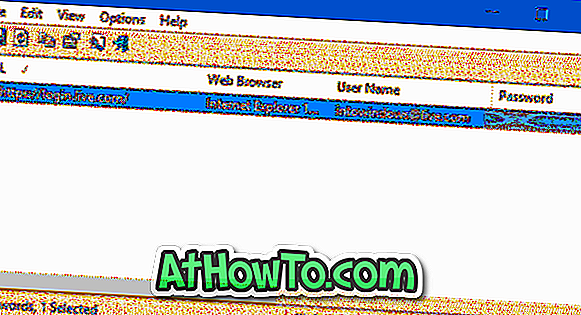
Zálohovanie uložených hesiel
WebBrowserPassView podporuje exportovanie hesiel uložených v prehliadači Edge do textových súborov (.txt), HTML, CSV alebo XML typov súborov.
Ak chcete exportovať všetky heslá uložené v prehliadači Edge do jedného z vyššie uvedených typov súborov, vyberte všetky heslá, kliknite na ponuku Súbor, kliknite na položku Uložiť vybrané položky, vyberte umiestnenie na uloženie súboru a nakoniec kliknite na tlačidlo Uložiť .
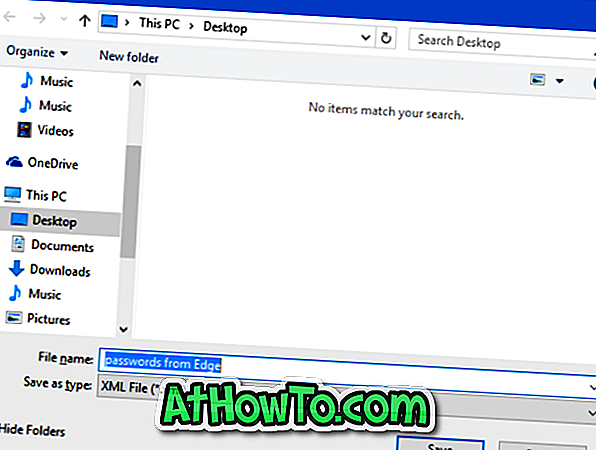
Používate Edge ako predvolený prehliadač v systéme Windows 10?