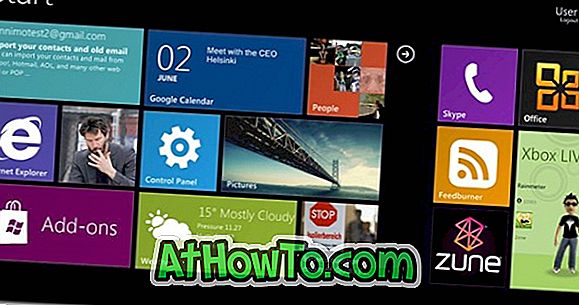Chcete nabíjať svoj iPhone, Android alebo Windows Phone, keď je váš notebook v režime spánku? Chcete nabíjať svoj smartphone, keď je veko notebooku zatvorené? V tejto príručke sa dozviete, ako nakonfigurovať prenosný počítač so systémom Windows 10 na nabíjanie telefónu pri spaní prenosného počítača.
Väčšina používateľov PC dnes vlastní jeden alebo viac smartfónov. Hoci smartphony sa v posledných rokoch dramaticky zlepšili, technológia batérií sa nezlepšila. Z tohto dôvodu sa väčšina smartfónov, vrátane prvotriednych telefónov ako iPhone a Samsung Galaxy, často snaží prekonať celý deň.
Používatelia smartfónov, ktorí často cestujú šnúrami na výkonových bankách na nabíjanie svojho smartfónu na cestách. Hoci moc banky sú dosť lacné v týchto dňoch, môžete tiež použiť svoj laptop na nabíjanie smartphonu na cestách.
Nabíjajte svoj iPhone, Android alebo Windows Phone, keď spí váš počítač
Väčšina z nás vie, že smartphony môžu byť účtované, keď je notebook spustený alebo sa prebudí. Väčšina používateľov si však neuvedomuje, že smartfóny možno nabíjať aj v režime spánku.
Pri predvolených nastaveniach väčšina notebookov nepodporuje nabíjanie externých zariadení počas režimu spánku. Musíte zmeniť predvolené nastavenia napájania USB v systéme Windows, ako aj v systéme BIOS / UEFI, aby sa váš telefón nabíjal, keď je počítač v režime spánku.
DÔLEŽITÉ: Nie všetky USB porty majú napájanie, keď počítač spí. Zvyčajne sa napája iba jeden port USB. Väčšina výrobcov označuje port USB, ktorý sa napája, keď počítač spí.

Metóda 1 z 2
Vykonajte zmeny nastavení USB Root Hub
Krok 1: Zadajte príkaz Správca zariadení do ponuky Štart alebo do vyhľadávacieho poľa na paneli úloh a stlačte kláves Enter na jeho otvorenie. Prípadne v príkazovom riadku Spustiť (na otvorenie použite logo Windows + R), zadajte príkaz Devmgmt.msc a potom stlačte kláves Enter.

Krok 2: Po spustení Správcu zariadení rozbaľte radiče Universal Serial Bus Controllers, aby ste videli všetky ovládače USB.

Krok 3: Kliknite pravým tlačidlom myši na USB Root Hub a potom kliknite na Properties (Vlastnosti), aby ste otvorili vlastnosti USB Root Hub.

Krok 4: Kliknutím na kartu Power Management (Správa napájania) prepnete na rovnaké. Ak chcete šetriť energiu, zrušte začiarknutie políčka Povoliť počítaču vypnúť toto zariadenie .

Kliknutím na tlačidlo OK uložte zmenu.
Ak máte viac položiek USB Root Hub pod radičmi univerzálnej sériovej zbernice, musíte postupovať podľa pokynov v kroku 3 a kroku 4 pre všetky rozbočovače USB.
Spôsob 2 z 2
Zmeňte nastavenia napájania USB v systéme BIOS / UEFI
Ak sa váš smartfón nenabíja ani po vykonaní pokynov uvedených v metóde 1, môže to byť preto, že funkcia Vždy zapnutá USB je vypnutá v systéme BIOS / UEFI. Ak chcete povoliť funkciu Vždy zapnuté USB, postupujte podľa nasledujúcich pokynov.
Krok 1: Reštartujte počítač a pri reštarte stlačte príslušné klávesy, aby ste mohli vstúpiť do systému BIOS / UEFI.
Krok 2: Nájdite nastavenia USB . Na zariadení ThinkPad sa nastavenia USB nachádzajú na karte Config . Postupne skontrolujte všetky karty, aby ste našli nastavenia USB.
Krok 3: V časti USB settings (Nastavenia USB) sa zobrazí voľba s názvom Always On USB alebo možnosť s podobným označením. Zapnite možnosť Vždy zapnuté USB, ak chcete, aby boli porty USB zapnuté počas stavov s nízkou spotrebou.

Krok 4: Na niektorých prenosných počítačoch sa môže zobraziť možnosť s označením Nabíjanie v režime batérie v časti Nastavenia USB systému BIOS. Keďže názov možnosti môže naznačovať, že ak je režim Nabíjanie v batérii povolený, budete môcť nabíjať svoje externé zariadenie, aj keď je prenosný počítač napájaný z batérie. To by mohlo vyčerpať váš notebook batérie rýchlo, ale ak máte v pláne účtovať svoj telefón na cestách pomocou notebooku, musíte povoliť túto možnosť.

Krok 5: Nakoniec uložte nové nastavenia napájania. Na väčšine notebookov môžete zmeny vykonané v nastaveniach systému BIOS uložiť stlačením klávesu F10. Ak zmeny nemôžete uložiť, skontrolujte si používateľskú príručku svojho notebooku alebo vyhľadajte na webe pokyny.
Krok 6: Spustenie systému Windows 10. Pripojte svoj iPhone, Android alebo akýkoľvek iný smartphone a potom prepnite počítač do režimu spánku. Váš smartphone by mal pokračovať v nabíjaní aj po uvedení notebooku do režimu spánku.