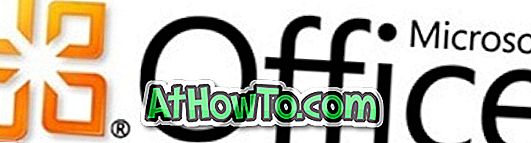Chcete rýchlo spustiť systém Windows 10 na pracovnej ploche vynechaním prihlasovacej obrazovky? Chceli by ste sa vyhnúť zadávaniu hesla pri každom zapnutí počítača? Systém Windows 10 môžete nakonfigurovať tak, aby sa automaticky zaviedol na pracovnú plochu alebo na úvodnú obrazovku bez nutnosti zadávania hesla účtu.
Hlavnou výhodou konfigurácie systému Windows 10 na automatické prihlásenie je, že si nemusíte pamätať heslo, čo tiež znamená, že počas bootovania ušetríte niekoľko sekúnd. To zase znamená, že systém Windows 10 sa spustí na obrazovku Štart alebo na pracovnú plochu niekoľko sekúnd rýchlejšie.

Postup na nastavenie automatického prihlasovania v systéme Windows 10 je veľmi podobný postupu vo Windows 7 a Windows 8.
Táto metóda je použiteľná pre lokálny používateľský účet aj pre konto spoločnosti Microsoft. Inými slovami, bez ohľadu na to, či používate konto spoločnosti Microsoft alebo miestne používateľské konto, môžete túto príručku použiť na povolenie automatického prihlasovania.
UPOZORNENIE : Povoliť automatické prihlásenie iba vtedy, ak ste jediným používateľom počítača. Ak často zdieľate svoj počítač s ostatnými, ostatní budú môcť nahliadnuť do vášho účtu bez toho, aby poznali heslo.
Ak chcete zapnúť automatické prihlásenie v systéme Windows 10, môžete nasledovať jednu z nižšie uvedených metód.
Spôsob 1 z 3
Automaticky sa prihlásiť bez hesla
Toto je najjednoduchší spôsob, ako sa automaticky prihlásiť do systému Windows 10 bez zadania hesla.
Krok 1: Prvým krokom je otvorenie príkazového riadka Spustiť súčasným stlačením loga Windows a klávesov R (Windows + R). V dialógovom okne Spustiť zadajte Netplwiz a stlačte kláves Enter.
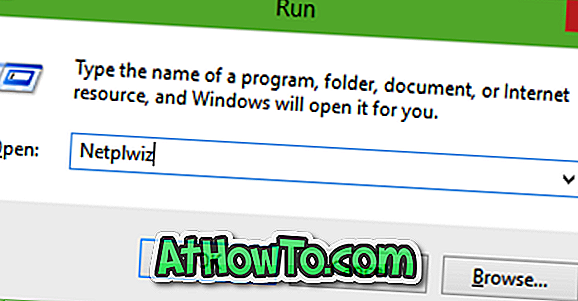
Krok 2: Vo výslednom dialógovom okne Používateľské kontá vyberte najprv svoj používateľský účet a potom zrušte začiarknutie možnosti Používatelia musia na používanie tohto počítača zadať meno používateľa a heslo . Kliknutím na tlačidlo Použiť zobrazíte položku Automatické prihlásenie .


Krok 3: V dialógovom okne Automaticky sa prihlásiť zadajte heslo a potom ho znova potvrďte.
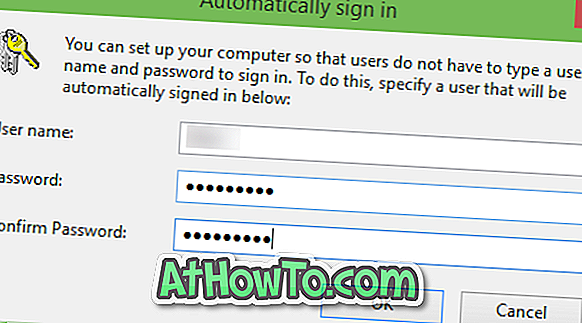
Nakoniec kliknite na tlačidlo OK .
Metóda 2 z 3
Zapnite automatické prihlasovanie pomocou databázy Registry
Ak z nejakého dôvodu nemôžete konfigurovať systém Windows 10 tak, aby sa automaticky prihlásil podľa vyššie uvedenej metódy, použite túto metódu.
Krok 1: Otvorte Editor databázy Registry . Ak chcete tak urobiť, zadajte Regedit do vyhľadávacieho poľa ponuky Štart alebo príkaz Spustiť a stlačte kláves Enter. Keď uvidíte pole UAC (User Account Control), kliknite na tlačidlo Áno.
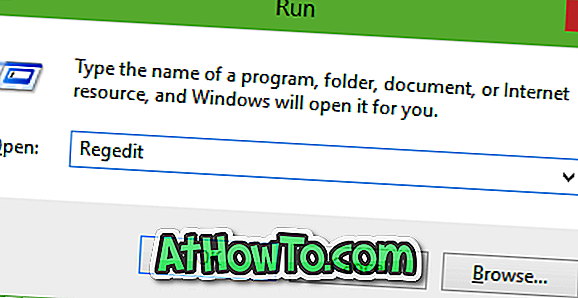
Krok 2: V editore databázy Registry prejdite na nasledujúci kľúč:
HKEY_LOCAL_MACHINE SOFTWARE Microsoft Windows NT Verzia Verzia Winlog
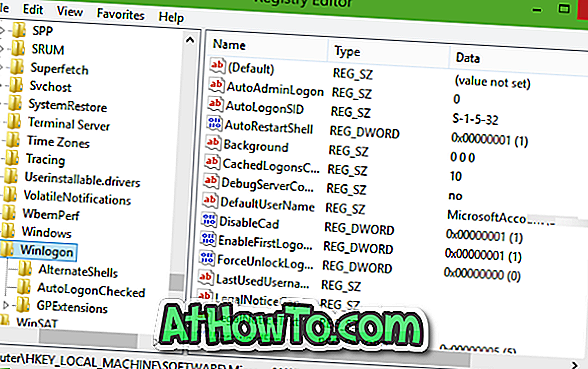
Krok 3: Na pravej strane vyhľadajte položku s názvom DefaultUserName, dvakrát na ňu kliknite a skontrolujte, či sa v poli Údaj hodnoty nachádza názov konta spoločnosti Microsoft alebo názov lokálneho používateľského konta.
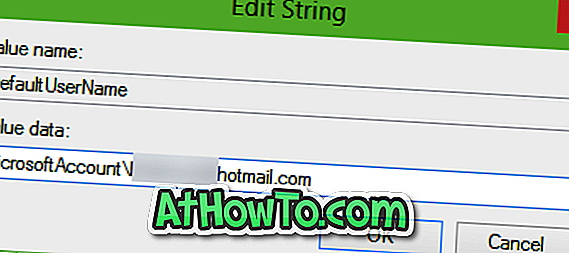
Krok 4: Ďalej, na pravej strane, hľadajte položku s názvom DefaultPassword . Ak položka neexistuje, vytvorte ju kliknutím pravým tlačidlom myši na prázdne miesto, kliknutím na položku Nový a potom kliknutím na položku Hodnota reťazca . Premenujte ho na DefaultPassword a do poľa Údaj hodnoty zadajte svoje heslo. Kliknite na tlačidlo OK.
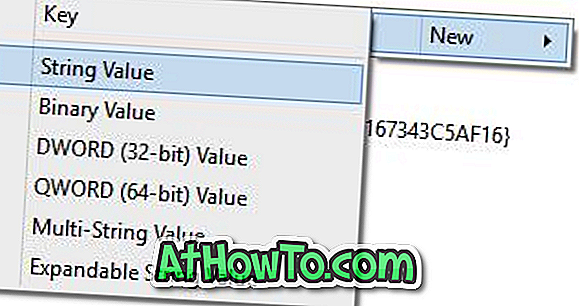
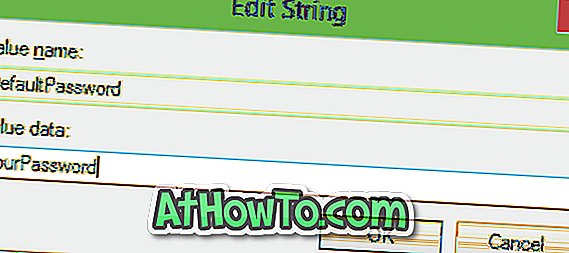
Krok 5: Nakoniec musíte povoliť automatické prihlásenie. Na pravej strane (ešte raz) vyhľadajte položku označenú AutoAdminLogon a potom zmeňte jej hodnotu z 0 (nula) na 1 (jednu).
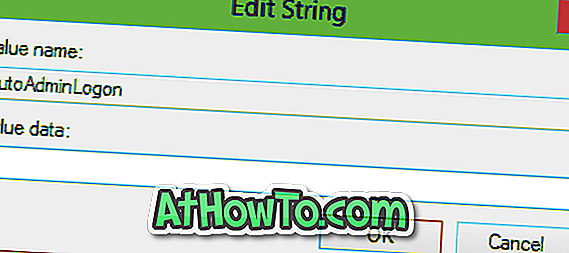
To je všetko! Reštartujte počítač, aby sa systém Windows 10 automaticky prihlásil do svojho účtu bez toho, aby vás požiadal o zadanie hesla. Veľa štastia!
Metóda 3 z 3
Na automatické prihlásenie v systéme Windows 10 použite funkciu Autologon
Existuje bezplatný softvér, ktorý vám pomôže automatizovať proces prihlasovania v systéme Windows 10. Autologon je bezplatný nástroj od spoločnosti Microsoft navrhnutý tak, aby vám pomohol preskočiť obrazovku uzamknutia a prihlásenia v systéme Windows 10. Ak chcete prevziať a prečítať, ako používať tento nástroj, prosím pozrite si náš spôsob preskočenia zámku a prihlasovacej obrazovky.
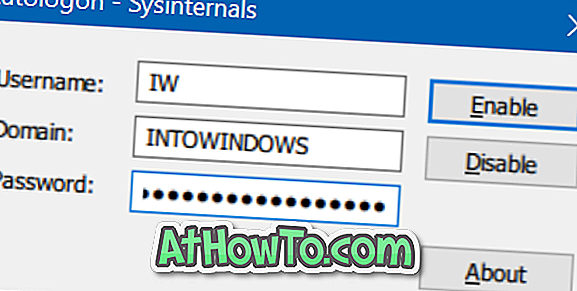
Stiahnuť Autologon
Niet pochýb, že druhá metóda nie je taká jednoduchá ako prvá. Bavte sa s Windows 10!