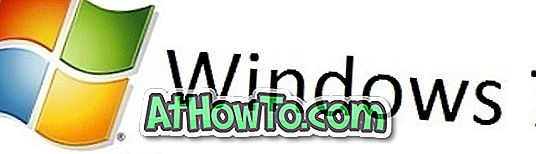Od vydania oficiálneho klienta OneDrive pre stolné počítače používajú milióny používateľov systému Windows službu ukladacieho priestoru od spoločnosti Microsoft na uchovávanie dôležitých dokumentov, obrázkov a iných súborov.
Ako možno viete, Microsoft Office 2013 ponúka možnosť rýchleho ukladania dokumentov na účet OneDrive. Ak ste používateľom balíka Office 2010 a chcete ukladať dokumenty do systému OneDrive, je potrebné nainštalovať klienta pracovnej plochy OneDrive a potom vždy, keď chcete uložiť dokument, prejdite do priečinka OneDrive. Nebolo by to v pohode, keby bol lepší spôsob, ako rýchlo uložiť dokumenty balíka Office do svojho účtu OneDrive?
Pri predvolených nastaveniach, keď stlačíte klávesovú skratku Ctrl + S alebo kliknutím na ikonu Uložiť uložíte dokument balíka Office, otvorí sa dialógové okno Uložiť ako priečinok Dokumenty umiestnený v časti Knižnice. Keďže priečinok Dokumenty je predvoleným umiestnením vybratým kanceláriou, väčšina používateľov počítačov ukladá všetky dokumenty balíka Office iba do priečinka Dokumenty.
Používatelia, ktorí by chceli automaticky ukladať záložnú kópiu dokumentu balíka Office do cloudu, by mohli mať záujem o zmenu predvoleného umiestnenia vybratého na ukladanie dokumentov balíka Office a nastavenie nového umiestnenia ako OneDrive. Ak máte konto spoločnosti Microsoft (Live, Hotmail alebo Outlook.com), môžete jednoducho nastaviť svoj účet OneDrive ako predvolené umiestnenie ukladania súborov v aplikácii Office 2010.
Ak chcete zmeniť predvolené umiestnenie ukladania súborov balíka Office na OneDrive a rýchlo uložiť a odoslať dokumenty balíka Office do programu OneDrive, postupujte podľa nižšie uvedených pokynov.
Uložiť dokumenty balíka Office 2010 do aplikácie OneDrive
POZNÁMKA: Táto príručka funguje pre balík Office 2010 nainštalovaný vo Windows 7, ako aj Windows 8.
Krok 1: Stiahnite si aplikáciu OneDrive pre nastavenie pracovnej plochy, spustite inštalačný program a postupujte podľa jednoduchých pokynov na obrazovke.
Krok 2: Po nainštalovaní otvorte aplikáciu Office 2010 Word. Kliknite na ponuku Súbor a potom na položku Možnosti .

Krok 3: V ľavej časti okna prepnite na kartu Uložiť a zobrazte rôzne možnosti zmeny predvolených nastavení ukladania.

Krok 4: Tu vedľa položky Predvolené umiestnenie súboru zadajte cestu k priečinku alebo podpriečinku OneDrive umiestnenému vo vašom OneDrive. Ak si nie ste istí predvoleným umiestnením priečinka OneDrive, kliknutím na tlačidlo Prehľadávať otvorte dialógové okno Upraviť umiestnenie, kliknite na ikonu OneDrive nachádzajúcu sa v časti Obľúbené (v ľavej časti okna) a potom kliknite na tlačidlo OK .


Krok 5: Keď je nové umiestnenie nastavené ako predvolené umiestnenie vašich súborov, kliknutím na tlačidlo OK zatvorte dialógové okno Možnosti.
Odteraz, keď stlačíte klávesovú skratku Ctrl + S alebo kliknete na ikonu Uložiť, otvorí sa v dialógovom okne Uložiť ako priečinok priečinok OneDrive. To je všetko!

Ako možno viete, váš počítač nemusí byť pripojený na Internet, aby ste mali prístup k súborom, ktoré ste predtým uložili v priečinku OneDrive, pretože lokálna kópia dokumentu je vždy k dispozícii pre prístup offline.
Všimnite si, že zmena predvoleného umiestnenia v ponuke Možnosti programu Word nezmení predvolené umiestnenie aplikácií PowerPoint a Excel. Musíte otvoriť programy programu Excel a PowerPoint po jednom a potom postupujte podľa krokov 2, 3 a 4 a zmeňte predvolené umiestnenie ukladania súborov.