Sticky Notes, prvýkrát predstavený v systéme Windows Vista, je úžasný nástroj na rýchle napísanie nápadov alebo všetkého, čo vám príde na myseľ. Nativní program Sticky Notes Windows 10/8/7 neponúka funkcie dostupné v niektorých programoch tretích strán, ale je to dobré riešenie na rýchle zapísanie kontaktného čísla, e-mailovej adresy alebo napísania zoznamu úloh.
Odstránenie poznámok Sticky Notes na pracovnej ploche je jednoduchšie ako vytvorenie! Stačí kliknúť na tlačidlo Zavrieť (X) umiestnené v pravom hornom rohu poznámky. Pri predvolených nastaveniach si aplikácia Sticky Notes vyžiada potvrdenie, keď kliknete na tlačidlo Zavrieť, ale ak ste túto funkciu vypnuli, namiesto kliknutia na tlačidlo X sa táto poznámka jednoducho odstráni.

Ak ste omylom odstránili Sticky Note v systéme Windows 7, Windows 8 alebo Windows 10, tu je návod, ako obnoviť zmazanú poznámku bez pomoci nástrojov tretích strán.
Obnovenie zmazaných poznámok
Krok 1: Otvorte príkazový riadok príkazu súčasne stlačením klávesov Windows a R.
Krok 2: Do poľa Spustiť vložte nasledovnú cestu a stlačte kláves Enter.
Rýchle poznámky \ t
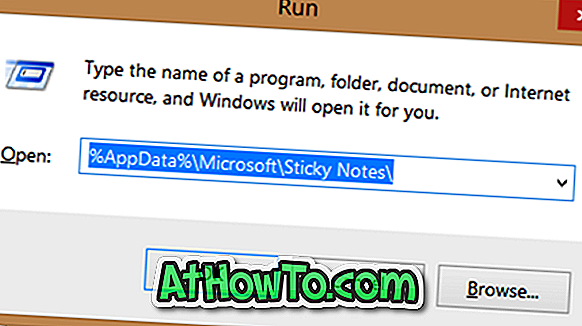
Krok 3: V priečinku Sticky Notes by ste mali vidieť súbor StickyNotes (.SNT). Dvojitým kliknutím na súbor nedôjde k žiadnym výsledkom, pretože systém Windows nespája príponu .SNT s poznámkami typu Sticky Notes alebo iným programom s predvolenými nastaveniami.
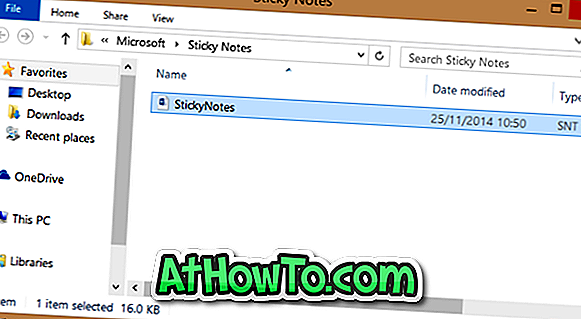
Teraz kliknite pravým tlačidlom myši na súbor StickyNotes (.SNT) a potom ho otvorte pomocou programu na úpravu textu. Najlepšie výsledky dosiahnete, ak súbor otvoríte pomocou programu Microsoft Office Word.
Po otvorení súboru v programe Word sa skutočný obsah poznámky zobrazí na konci dokumentu.
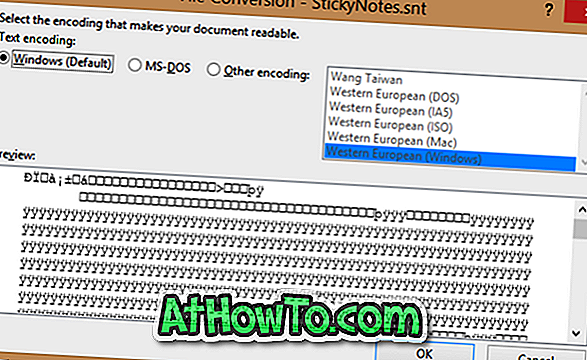
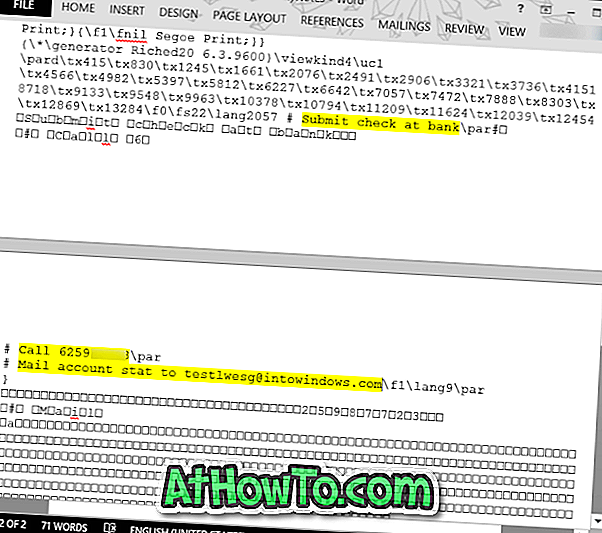
POZNÁMKA 1: Pokúsili sme sa otvoriť súbor pomocou programu Poznámkový blok, ale neboli sme schopní nájsť aktuálne poznámky. Otvorenie súboru pomocou aplikácie Office Word je najlepším riešením na obnovenie obsahu. Ak v počítači nie je nainštalovaný program Word, môžete skúsiť otvoriť súbor StickyNotes.SNT v programe ekvivalentnom programu Office Word.
POZNÁMKA 2: Ak požadovaný obsah nie je k dispozícii, môžete sa pokúsiť obnoviť súbor na predchádzajúcu verziu. Skúste kliknúť pravým tlačidlom myši na položku StickyNotes.SNT a potom na položku Obnoviť predchádzajúce verzie. Ak nie sú k dispozícii žiadne predchádzajúce verzie súboru, to znamená, že funkcia História súborov je vypnutá.
Bonus: Povolenie potvrdenia odstránenia pre Lepiace poznámky
Ak ste vypli výzvu na potvrdenie potvrdenia Sticky Notes, odporúčame vám zapnúť to isté, aby ste v budúcnosti nevykonali vyššie uvedené kroky. Ak chcete povoliť okno s potvrdením odstránenia pre aplikácie Sticky Notes, dokončite uvedené kroky.
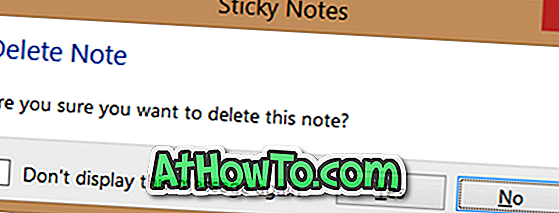
Krok 1: Otvorte Editor databázy Registry zadaním položky Regedit do ponuky Štart, obrazovky Štart alebo do poľa Spustiť a potom stlačte kláves Enter.
Krok 2: Prejdite na nasledujúci kľúč:
HKEY_CURRENT_USER \ Software \ Microsoft \ Windows \ CurrentVersion \ aplety \ StickyNotes
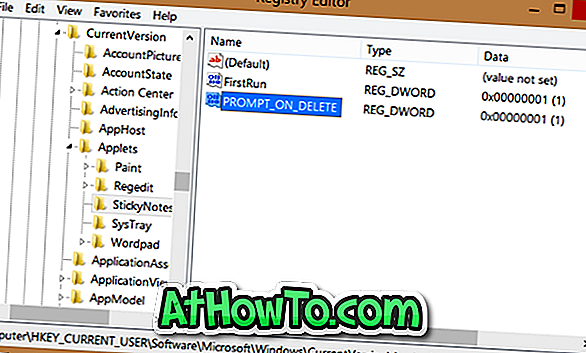
Krok 3: Na pravej strane dvakrát kliknite na hodnotu PROMPT_ON_Delete a zmeňte jej hodnotu z 0 na 1 (jednu), aby ste povolili potvrdenie vymazania. Odteraz, keď kliknete na tlačidlo X na poznámke, uvidíte '' '' '' '' '' '' '' '' ''. Poznámka: Naozaj chcete zmazať toto upozornenie na obrazovke pomocou tlačidiel Áno a Nie.
Veľa štastia!














