Aplikácie balíka Microsoft Office, ako napríklad programy Word, Excel a PowerPoint, zvyčajne potrebujú niekoľko sekúnd na otvorenie aj na špičkových počítačoch. Trvajú kdekoľvek medzi 7 až 15 sekundami, aby sa načítali na pomalé počítače.
Jedným z dôvodov, prečo sa aplikácia Word, Excel alebo PowerPoint načítava pomalšie, je to, že niektoré nainštalované doplnky sa načítavajú pomocou programu Word / Excel / PowerPoint. Napríklad populárny doplnok Grammarly pre program Word (veľmi užitočný doplnok) sa však načíta s aplikáciou Word a zvyšuje čas spustenia programu Word o jednu alebo dve sekundy.

Tieto doplnky sú podobné programom, ktoré sa zavádzajú s operačným systémom Windows (pozrite si, ako vypnúť spúšťacie programy vo Windows 10). Je dôležité poznamenať, že nie všetky nainštalované doplnky sa načítajú s aplikáciami balíka Office.
Ak ste nainštalovali desiatky doplnkov z Office Store, vypnutie nechcených doplnkov, najmä doplnkov, ktoré sa načítajú s aplikáciami balíka Office, môže výrazne zlepšiť rýchlosť načítania aplikácií Word, Excel a PowerPoint.
Tip: Ak chcete, aby boli všetky nainštalované programy vo vašej záťaži rýchlejšie, investujte na jednotke SSD (Solid State Drive). Jednotky SSD môžu nielen načítavať nainštalované programy rýchlejšie, ale tiež urýchlia zavádzanie operačného systému Windows.
Načítať Office Word, Excel a PowerPoint rýchlejšie
Tu je návod, ako zakázať doplnky v aplikáciách balíka Microsoft Office na ich rýchlejšie načítanie.
Krok 1: Spustite program Word, Excel alebo PowerPoint v počítači.
Krok 2: Kliknite na ponuku Súbor a potom kliknite na položku Možnosti . Otvorí sa dialógové okno Možnosti programu Word / Excel / PowerPoint.
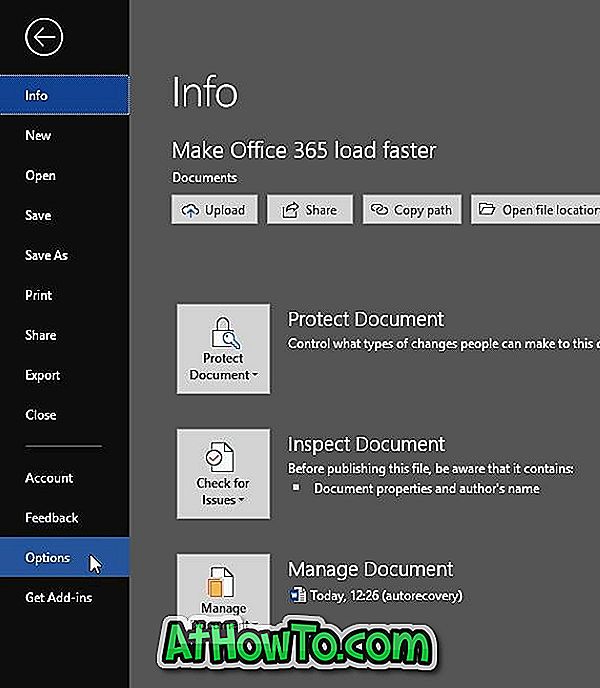
Krok 3: Tu na ľavej strane kliknite na položku Doplnky a zobrazia sa všetky nainštalované doplnky. V sekcii Aktívne doplnky aplikácií môžete vidieť všetky aktívne doplnky. Kliknite na tlačidlo Go .
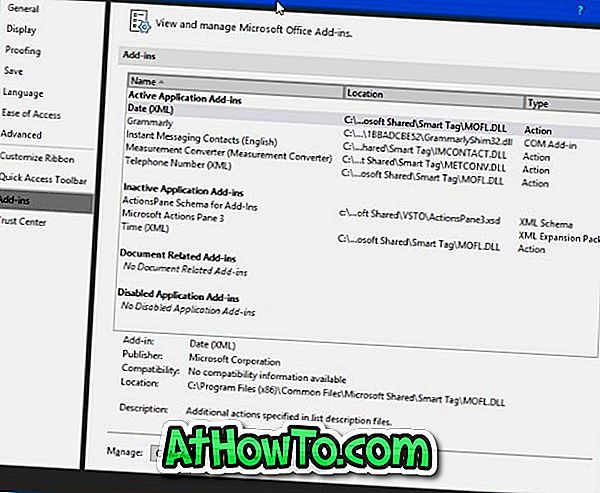
Krok 4: Ako môžete vidieť na obrázku nižšie, v časti Založenie správania sa zistí, že pri spustení sa načítavajú Grammarly. Zrušte začiarknutie položky doplnku a potom kliknutím na tlačidlo OK vypnite vybratý doplnok. Ak ho chcete odinštalovať, vyberte názov doplnku a kliknite na tlačidlo Odstrániť .

Ak chcete doplnok znova zapnúť, začiarknite políčko vedľa neho a potom kliknite na tlačidlo OK. Možno budete musieť reštartovať program Word / Excel / PowerPoint, aby ste povolili alebo zakázali doplnok.
Ak máte problémy s aplikáciou Office, pozrite si našu opravu balíka Office 365 v sprievodcovi Windows 10.














