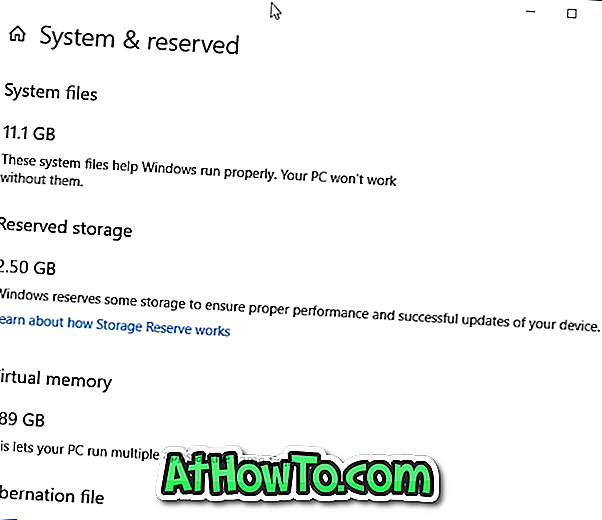V predvolených nastaveniach systém Windows 10 umožňuje prehľadávať web priamo z vyhľadávacieho poľa panela úloh. Vyhľadávanie používa Bing ako webový vyhľadávač a otvára výsledky vyhľadávania v Edge, ktorý je predvoleným webovým prehliadačom vo Windows 10.
Ako už pravdepodobne viete, v aplikácii Nastavenia ani v Ovládacom paneli nie je žiadne nastavenie, aby ste použili Google alebo iný vyhľadávací nástroj ako predvolené vyhľadávanie v paneli úloh alebo v ponuke Štart v ponuke namiesto predvoleného vyhľadávacieho nástroja Bing.

Asi pred mesiacom sme zdieľali riešenie, ktoré umožňuje vyhľadávanie v systéme Google v paneli úloh na paneli úloh systému Windows 10. Riešenie si vyžaduje nastavenie prehliadača Google Chrome ako predvoleného webového prehliadača v systéme Windows 10 a následnú inštaláciu bezplatného rozšírenia. Čo ak používate prehliadač Firefox namiesto prehliadača Chrome?
V tejto príručke uvidíme, ako používať Firefox na nastavenie Google ako predvoleného vyhľadávacieho nástroja pre vyhľadávanie na paneli úloh vo Windows 10.
AKTUALIZÁCIA: Existuje nástroj nazvaný Deflektor vyhľadávania, aby sa predvolený vyhľadávací nástroj Google pre vyhľadávanie na paneli úloh systému Windows 10 bez použitia akéhokoľvek prehliadača.
Metóda 1 z 2
Použite Foxtana Pro vynútiť vyhľadávanie na paneli úloh pomocou Google namiesto Bing
Foxtana Pro je bezplatný doplnok pre Firefox na presmerovanie vyhľadávania na webe z Bing na Google alebo akýkoľvek iný vyhľadávací nástroj, ktorý uprednostňujete. S pomocou programu Foxtana Pro môžeme nastaviť Google ako predvolený vyhľadávací nástroj pre panel úloh / Spustiť vyhľadávanie v systéme Windows 10.
Krok 1: Najprv je potrebné nastaviť Firefox ako predvolený prehliadač v systéme Windows 10, aby táto príručka fungovala. Ak to chcete urobiť, prejdite na aplikáciu Nastavenia systému Windows 10> Aplikácie > Predvolená stránka aplikácií .
Krok 2: V časti Webový prehliadač kliknite na ikonu plus (+) (alebo kliknite na ikonu Edge / current default browser) a potom kliknite na prehliadač Firefox, aby sa Firefox stal predvoleným.

Krok 3: V prehliadači Firefox zamierte na stránku Foxtana Pro. Kliknite na tlačidlo Pridať do prehliadača Firefox a potom kliknite na tlačidlo Pridať, aby sa doplnok nainštaloval vo vašom prehliadači Firefox.
Krok 4: Teraz, keď ste nainštalovali doplnok Foxtana Pro, musíte do počítača nainštalovať ďalší malý nástroj. Tu je dôvod, prečo? Samotný Foxtana Pro nemôže prinútiť Cortanu alebo Start search použiť Google search namiesto Bing. Potrebujeme malú pomôcku s názvom Edge Deflector, aby sme prinútili Cortanu používať predvolený webový prehliadač namiesto vstavaného prehliadača Edge. Dostaň to odtiaľto.
Krok 5: Spustite nastavenie deflektora a postupujte podľa pokynov na obrazovke. Keď sa zobrazí nasledujúce dialógové okno „Ako chcete otvoriť toto okno?“, Vyberte zo zoznamu položku Deflektor okrajov. To je všetko!

Vyhľadávania uskutočnené prostredníctvom nástroja Cortana alebo vyhľadávacieho poľa na paneli úloh budú automaticky presmerované z vyhľadávania Bing do služby Google.
Môžete prejsť na stránku nastavení Foxtana Pro a nastaviť Google, Yahoo, DuckDuckGo, Baidu alebo akýkoľvek iný vyhľadávací nástroj ako predvolený vyhľadávací nástroj pre panel úloh / Spustiť vyhľadávanie v systéme Windows 10.

Spôsob 2 z 2
Nastavte Google ako predvolené vyhľadávanie na paneli úloh systému Windows 10
UPDATE: Táto metóda už nefunguje v najnovších verziách Firefoxu a Windows 10.
Vyzerá to, že Mozilla, vývojár Firefoxu, tiež nie je spokojný s rozhodnutím spoločnosti Microsoft ponúknuť žiadne nastavenia na zmenu predvoleného webového vyhľadávacieho nástroja, ktorý sa používa na paneli úloh alebo vo vyhľadávacom poli ponuky Štart v systéme Windows 10.
V najnovšej verzii Nightly (verzia 42) pridala Mozilla novú možnosť s názvom „Použiť tento vyhľadávací nástroj na vyhľadávanie v systéme Windows“ a je predvolene zapnutá. Táto možnosť vám umožňuje jednoducho nastaviť Google ako predvolený vyhľadávací nástroj na paneli úloh systému Windows 10 . V skutočnosti môžete nastaviť ľubovoľný iný vyhľadávací nástroj, ako je Yahoo! a DuckDuckGo ako predvolené vyhľadávanie na paneli úloh pomocou tejto novej funkcie. Je samozrejmé, že táto funkcia funguje len vtedy, keď nastavíte Firefox ako predvolený prehliadač.
Jediný úlovok je, že predvolené vyhľadávanie v paneli úloh systému Windows 10 bude predvoleným vyhľadávacím nástrojom aj vo Firefoxe, čo znamená, že predvolený vyhľadávací nástroj vo Firefoxe a vyhľadávanie na paneli úloh systému Windows 10 budú rovnaké.
Nastavenie Google ako predvoleného vyhľadávania
Ak chcete, aby bol Google ako predvolený vyhľadávací nástroj na paneli úloh v systéme Windows 10 alebo aby ste nastavili iný vyhľadávací nástroj ako predvolený, stačí vykonať nasledujúce kroky.
Krok 1: Najprv si stiahnite najnovšiu verziu Firefoxu Nightly build z tejto stránky Mozilly a potom ju nainštalujte na svoj počítač. Všimnite si, že môžete nainštalovať Firefox Nightly vedľa stabilnej zostavy bez akýchkoľvek problémov.
POZNÁMKA: Po uvoľnení finálnej verzie Firefoxu 42 nebudete musieť sťahovať a inštalovať verziu Firefoxu Nightly. Aktualizáciu tejto príručky aktualizujeme, keď bude finálna verzia Firefoxu 42.0 vypnutá.
Krok 2: Po nainštalovaní Firefoxu 42 alebo vyššej verzie otvorte stránku Možnosti Firefoxu. Ak ho chcete otvoriť, kliknite na tlačidlo Otvoriť menu (pozri obrázok nižšie) a potom kliknite na položku Možnosti.

Krok 3: Na ľavej table kliknite na položku Hľadať a zobrazia sa všetky nastavenia súvisiace s vyhľadávaním na pravej strane.
Krok 4: Teraz v časti Predvolený vyhľadávací nástroj vyberte možnosť Google alebo iný vyhľadávací nástroj, ktorý chcete nastaviť ako predvolené vyhľadávanie v paneli úloh systému Windows 10 a vo vyhľadávači Firefox.

Krok 5: Nakoniec aktivujte voľbu s názvom Použiť tento vyhľadávací nástroj na vyhľadávanie z možnosti Windows, nie je už povolená.
To je všetko! Spoločnosť Google by teraz mala byť predvoleným vyhľadávacím nástrojom v paneli úloh systému Windows 10 (pre webové vyhľadávanie), ako aj v prehliadači Firefox. Veľa štastia!
Vychutnajte si systém Windows 10!