Už ste si zakúpili a nainštalovali aplikáciu alebo hru z Windows 10 Store a chcete hru alebo aplikáciu preinštalovať teraz? Chcete opätovne nainštalovať zakúpenú aplikáciu alebo hru po preinštalovaní systému Windows 10? Chcete opraviť zakúpenú aplikáciu alebo hru preinštalovaním? V tejto príručke uvidíme, ako zobraziť aplikácie a hry zakúpené v službe Windows Store a preinštalovať ich v systéme Windows 10.
Hľadanie aplikácií zakúpených a nainštalovaných z Windows Store je pomerne jednoduché. Pretože služba Windows Store ukladá históriu všetkých zakúpených aplikácií a hier vo vašom účte spoločnosti Microsoft, môžete prejsť do obchodu a prihlásiť sa pomocou konta spoločnosti Microsoft a zobraziť všetky zakúpené položky z obchodu.

Ak ste si zakúpili aplikácie a hry z kreditnej karty, debetnej karty, zostatku na mobilnom telefóne alebo z účtu, alebo z akéhokoľvek iného spôsobu platby, môžete podľa nižšie uvedených pokynov znova prevziať a preinštalovať hru alebo aplikáciu v systéme Windows 10.
Preinštalujte aplikácie a hry zakúpené v službe Windows Store v systéme Windows 10
Krok 1: Ak chcete aplikáciu preinštalovať, musíte ju najprv odinštalovať z počítača. Tento krok môžete preskočiť, ak ste aplikáciu už odinštalovali alebo ak aplikáciu inštalujete na čistej inštalácii systému Windows 10.
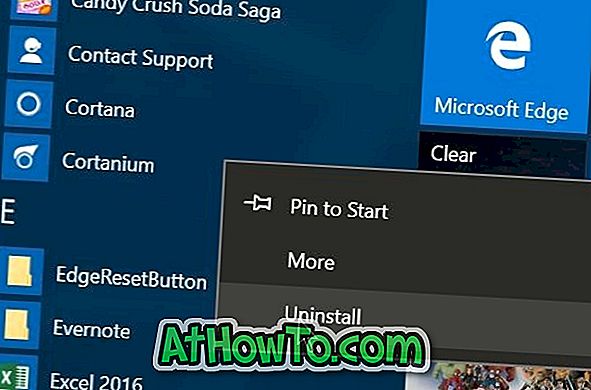
Ak chcete aplikáciu odinštalovať, otvorte ponuku Štart, prejdite na aplikáciu, ktorú chcete odinštalovať, kliknite pravým tlačidlom myši na aplikáciu a potom kliknite na položku Odinštalovať . Keď sa zobrazí dialógové okno s potvrdením, kliknite na tlačidlo OK. Na odinštalovanie aplikácií v systéme Windows 10 môžete použiť aj nástroj CCleaner.
Krok 2: Otvorte aplikáciu Windows Store. Aplikácia Obchod môže byť spustená zadaním príkazu Obchod do ponuky Štart alebo do vyhľadávacieho poľa panela úloh a potom stlačením klávesu Enter.
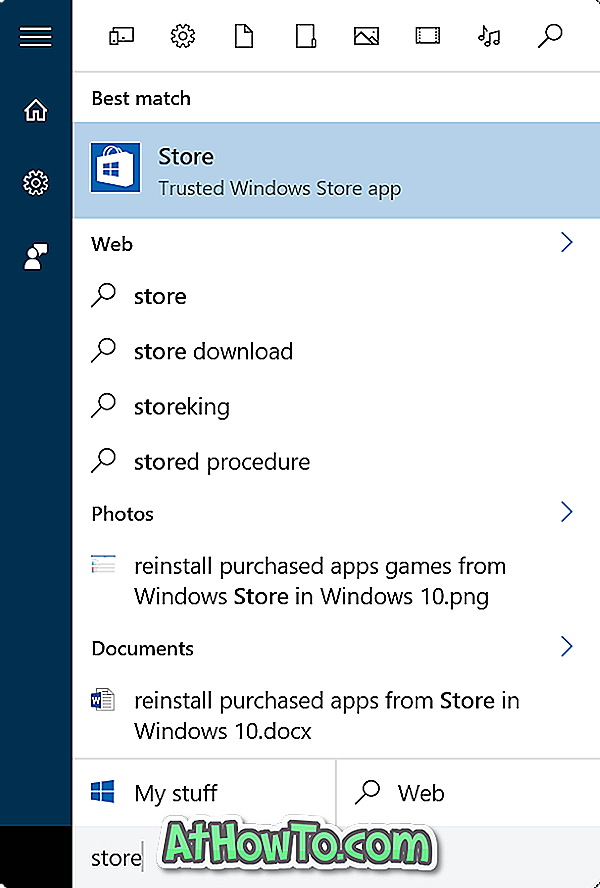
Krok 3: Po spustení aplikácie Obchod kliknite na ikonu používateľa umiestnenú vedľa vyhľadávacieho poľa. Ak ste sa už prihlásili do služby Windows Store, vedľa vyhľadávania sa zobrazí obrázok účtu spoločnosti Microsoft . Ak ste sa do obchodu už neprihlásili, kliknite na ikonu používateľa a prihláste sa do obchodu pomocou účtu spoločnosti Microsoft.
Ak máte viac účtov spoločnosti Microsoft, nezabudnite sa prihlásiť pomocou účtu, ktorý ste predtým použili na kúpu aplikácie, ktorú chcete preinštalovať.
Kliknite na ikonu používateľa alebo obrázok účtu a potom kliknite na položku Moja knižnica .
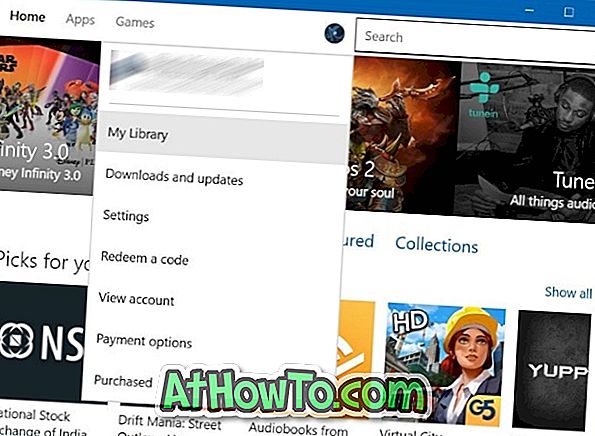
Krok 4: Na stránke Moja knižnica si môžete prezerať nedávno zakúpené a nainštalované aplikácie a hry z obchodu. Ak chcete zobraziť všetky aplikácie a hry, kliknite na položku Zobraziť všetky prepojenia.
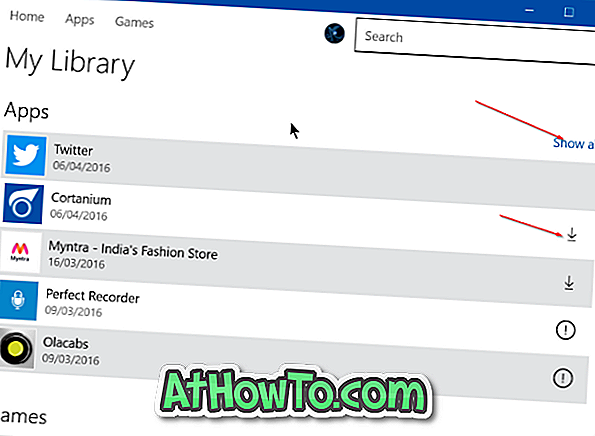
Ak chcete nainštalovať predtým zakúpenú aplikáciu, kliknite na ikonu preberania vedľa názvu aplikácie (čím otvoríte stránku aplikácie), ktorú chcete nainštalovať / preinštalovať, a potom kliknite na tlačidlo Inštalovať na prevzatie a inštaláciu aplikácie.
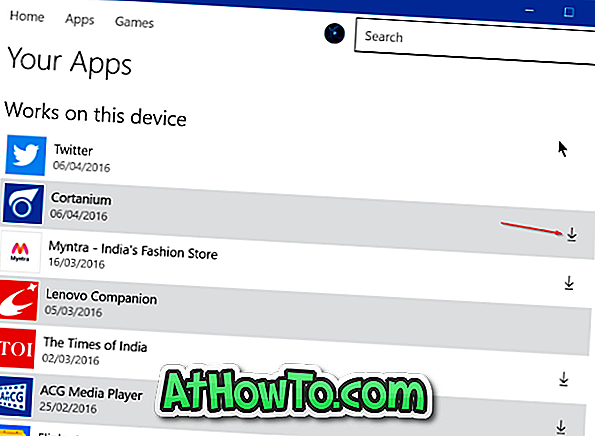
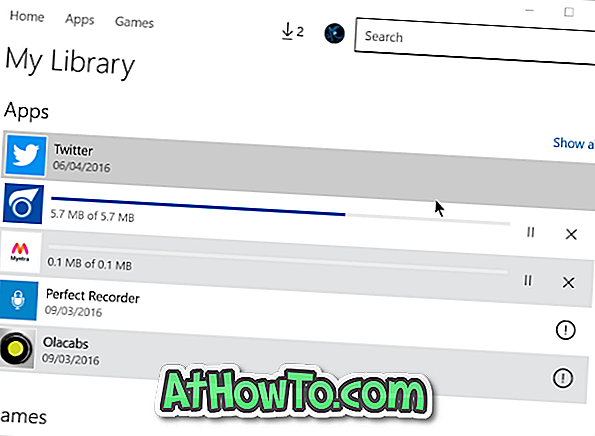
Ikona aplikácie Download sa nezobrazí vedľa aplikácií, ktoré sú už v počítači nainštalované.













