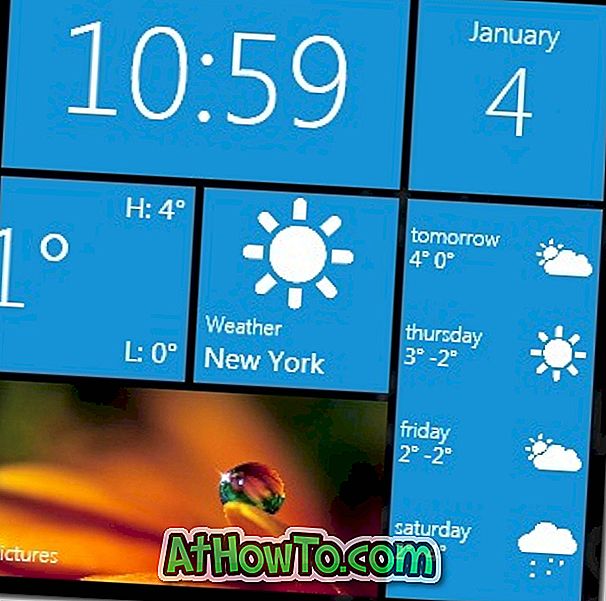Chcete spustiť aplikáciu so systémom Windows 10? Chcete vytvoriť program, skript alebo zaťaženie súboru VBS pri spustení systému Windows 10? V tejto príručke uvidíme, ako vytvoriť klasický program alebo aplikáciu nainštalovanú z obchodu, aby ste mohli začať so systémom Windows 10 pridaním zástupcu programu alebo aplikácie do priečinka Po spustení.
Mnohé programy tam zahŕňajú možnosť automaticky spustiť program so spustením systému Windows. Ak chcete pridať program do priečinka Po spustení systému Windows, stačí vybrať možnosť Load with Windows startup option pod položkou Settings. Avšak, nie všetky programy ponúkajú túto možnosť, pretože nemá zmysel načítavať niektoré programy so systémom Windows. Napríklad spustenie programu WordPad alebo programu Microsoft Office Word s operačným systémom Windows nie je vhodné.
Spustenie programov / aplikácií / skriptov pri spustení v systéme Windows 10
Ak chcete spustiť program so systémom Windows 10, postupujte podľa nižšie uvedených pokynov.
Dôležité: Túto metódu môžete použiť na načítanie predvolených aplikácií, ako aj aplikácií nainštalovaných z obchodu na načítanie v systéme Windows 10. Postup je rovnaký pre obe aplikácie nainštalované z obchodu, ako aj pre tradičné programy.
Upozornenie: Pridanie príliš veľa aplikácií / programov k spusteniu spomalí proces zavádzania. Preto sa uistite, že pridávate iba programy, ktoré chcete začať s operačným systémom Windows 10. Odporúčame vám, aby ste prešli našimi 3 spôsobmi, ako odstrániť programy z programu Po spustení v systéme Windows 10, aby ste poznali všetky spôsoby, ako zastaviť načítanie programov v systéme Windows.
Krok 1: Musíte vytvoriť odkaz na aplikáciu, program alebo skript, ktorý chcete začať s operačným systémom Windows 10. Ak to chcete urobiť, uistite sa, že sú minimalizované všetky programy a môžete vidieť pracovnú plochu, otvoriť ponuku Štart, kliknúť na položku Všetky vyhľadajte položku programu, ktorý chcete načítať pomocou systému Windows 10, presuňte program z ponuky Štart na pracovnú plochu a vytvorte odkaz na program.

Ak chcete vytvoriť zástupcu skriptového súboru na pracovnej ploche, prejdite do priečinka, v ktorom je skript umiestnený, kliknite naň pravým tlačidlom myši, kliknite na položku Odoslať a potom kliknite na položku Pracovná plocha (vytvoriť odkaz) .

POZNÁMKA: Skratky na pracovnej ploche programov nie je možné vytvoriť vyhľadávaním programu a následným presunutím výsledku vyhľadávania na pracovnú plochu.
Krok 2: Akonáhle je aplikácia, program alebo skriptová skratka na pracovnej ploche, súčasne stlačte logo Windows a klávesy R na klávesnici a otvorte príkazový riadok Spustiť.

Krok 3: Do príkazového riadka Spustiť zadajte príkaz Shell: startup a potom stlačením klávesu Enter otvorte priečinok Po spustení.

POZNÁMKA: Priečinok Po spustení môžete otvoriť aj zadaním Shell: startup v adresnom riadku File Explorer.
Krok 4: Teraz vložte zástupcu programu / aplikácie / skriptu, ktorý chcete načítať do systému Windows 10, do tohto priečinka Po spustení. Tak jednoduché!

Teraz môžete reštartovať počítač, aby ste skontrolovali, či novo pridaný program začína systémom Windows 10.
Ak chcete zobraziť programy (iba programy), ktoré sa načítajú so systémom Windows 10, otvorte plnú verziu programu Správca úloh a prepnite na kartu Po spustení.